|
|

This chapter provides maintenance procedures for the Cisco 7000 router and its spare and field-replaceable units (FRUs). Your Cisco 7000 router is configured to your order and ready for installation and startup when it leaves the factory. As your communication requirements change, you may want to upgrade your system, add components, or change the initial configuration. This chapter describes the procedures for installing, replacing, and reconfiguring interface processors, and for adding and replacing internal system components such as the system blower, arbiter board, and front panel components. Software and microcode component upgrades require specific part numbers and other frequently updated information; therefore, only basic replacement guidelines are included in this publication. Detailed, up-to-date instructions (called configuration notes) are shipped with the replacement parts.
 | Warning If all power supplies are not shut down, the high current (100A) present in the wiring and on the front of the backplane becomes a hazard; therefore, always make sure that all power supply switches are turned OFF before removing the front chassis panels and exposing the chassis interior. |
This chapter contains information on the following:
 | Warning Before performing any procedures in this chapter, review the section "Safety Recommendations" in the chapter "Preparing for Installation." |
This section provides installation and removal procedure for all processor modules, which include the RP, SP, SSP, RSP7000, RSP7000CI, and CxBus interface processors. This section also includes instructions for replacing spares on the interface processors, for configuring jumpers, and for using basic configuration commands that you may need when setting up new interfaces.
On the RP, you can change the settings of the hardware configuration register and Flash memory write-protection jumpers to define boot instructions, set broadcast addresses and console baud rates, and set (or remove) write protection for the contents of Flash memory.
On the FSIP, you can replace a port adapter if one fails, and with software commands you can change the rate or direction timing signals, change the default NRZ to NRZI format, or change the default 16-bit error correction cyclic redundancy check (CRC) to 32-bit on individual interfaces.
EPROM replacement procedures are included in this section in case replacement is necessary for some unforeseen reason. An EPROM component on the SP (or SSP) and each interface processor contains a default microcode image. The router supports downloadable microcode, so it is unlikely that you will ever need to replace the microcode EPROM.
Each RP, SP (or SSP), RSP7000, RSP7000CI, and interface processor contains a bus-type connector that mates with the system backplane. Each card connector comprises a set of tiered pins, in three lengths. The pins send specific signals to the system as they make contact with the backplane. The system assesses the signals it receives and the order in which it receives them to determine what event is occurring and what task it needs to perform, such as reinitializing new interfaces or shutting down removed ones. For example, when inserting an interface processor, the longest pins make contact with the backplane first, and the shortest pins make contact last. The system recognizes the signals and the sequence in which it receives them. The system expects to receive signals from the individual pins in this logical sequence, and the ejector levers help to ensure that the pins mate in this sequence.
 | Caution Only CxBus interface processors support online insertion and removal (OIR). Do not remove or install the RP, SP (or SSP), RSP7000, or RSP7000CI while the system is powered on. Doing so can cause a system crash and can destroy memory files. |
System software upgrades also can contain upgraded microcode images, which will load automatically when the new software image is loaded. Although most upgrades support the downloadable microcode feature and are distributed on floppy disk or Flash memory card, some may require ROM replacement. If replacement is necessary, refer to the section "Microcode Component Replacement" in the "Maintenance" chapter. Also, specific up-to-date replacement and configuration instructions will be provided with the replacement component in the upgrade kit.
All CxBus interface processors (AIP, CIP, EIP, FIP, FSIP, HIP, MIP, and TRIP) support online insertion and removal (OIR), which allows you to install, remove, replace, and rearrange the interface processors without turning off the system power. When the system detects that an interface processor has been installed or removed, it automatically runs diagnostics and discovery routines, acknowledges the presence or absence of the interface processor, and resumes system operation without any operator intervention. You do not need to notify the software or shut down the system power.
When you remove or insert an interface processor, the backplane pins send signals to notify the system, which then performs as follows:
1. Rapidly scans the backplane for configuration changes.
2. Initializes all newly inserted interface processors, noting any removed interfaces and placing them in the administratively shut down state.
3. Brings all previously configured interfaces on the interface processor back to the state they were in when they were removed. Any newly inserted interfaces are put in the administratively shut down state, as if they were present (but unconfigured) at boot time. If a similar interface processor type has been reinserted into a slot, then its ports are configured and brought on line up to the port count of the original interface processor.
When you insert a new interface processor, the system runs a diagnostic on the new interfaces and compares them to the existing configuration. If this initial diagnostic fails, the system remains off line for another 15 seconds while it performs a second set of diagnostics to determine whether or not the interface processor is faulty and if normal system operation is possible.
If the second diagnostic test passes, which indicates that the system is operating normally and the new interface processor is faulty, the system resumes normal operation but leaves the new interfaces disabled.
If the second diagnostic fails, the system crashes, which usually indicates that the new interface processor has created a problem in the bus and should be removed.
 | Caution To avoid erroneous failure messages, allow at least 15 seconds for the system to reinitialize and note the current configuration of all interfaces before removing or inserting another interface processor. |
You will need a number 1 Phillips or 3/16-inch flat-blade screwdriver to remove any filler (blank) interface processors and to tighten the captive installation screws that secure the interface processor in its slot. (Most systems use Phillips screws, but early systems used slotted screws.) Whenever you handle interface processors, you should use a wrist strap or other grounding device to prevent ESD damage.
The function of the ejector levers (see Figure 5-1) is to align and seat the card connectors in the backplane. Failure to use the ejector levers and insert the interface processor properly can disrupt the order in which the pins make contact with the backplane. Follow the FSIP installation and removal instructions carefully, and review the following examples of incorrect insertion practices and results:
It is also important to use the ejector levers when removing an interface processor to ensure that the board connector pins disconnect from the backplane in the logical sequence expected by the system. Any RP, SP (or SSP), or interface processor that is only partially connected to the backplane can hang the bus. Detailed steps for correctly performing OIR are included with the following procedures for installing and removing an interface processors.
Following are detailed steps for removing and replacing interface processors and successfully performing OIR. Figure 5-1 shows the functional details of the ejector levers, which you must use when inserting or removing processor modules.
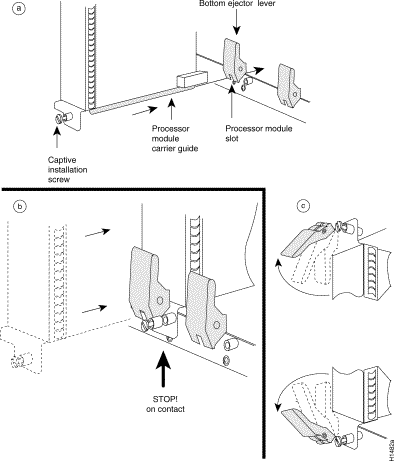
The RP, SP (or SSP), RSP7000, and RSP7000CI do not support OIR, because they are all required system components. Removing these boards without first shutting down the system will cause an abrupt system shutdown and can damage or destroy memory files.
To remove or replace one of these processor modules, first shut down all system power, then follow the procedures in the following sections, "Removing CxBus Interface Processors" and "Installing CxBus Interface Processors."
 | Caution Before removing the RP, SP or SSP, RSP7000, or RSP7000CI, make sure the system is shut down and the power switch is OFF. |
To remove a CxBus interface processor, follow these steps:
Step 2 Use a screwdriver to loosen the captive installation screws at the top and bottom of the interface processor.
Step 3 Place your thumbs on the upper and lower ejector levers and simultaneously push the top lever up and the bottom lever down to release the interface processor from the backplane connector. Make sure the levers snap into their spring retainers.
Step 4 Grasp the interface processor handle with one hand and place your other hand under the carrier to support and guide the interface processor out of the slot. Avoid touching the board.
Step 5 Carefully pull the interface processor straight out of the slot, keeping your other hand under the carrier to guide it. (See Figure 5-2.) Keep the interface processor at a 90-degree orientation to the backplane.
Step 6 Place the removed interface processor on an antistatic mat or antistatic foam, or immediately install it in another slot.
Step 7 If the slot is to remain empty, install an interface processor filler (MAS7K-BLANK) to keep dust out of the chassis and to maintain proper air flow through the interface processor compartment.
 | Caution Always install interface processor fillers in empty interface processor slots to maintain the proper flow of cooling air across the boards. |
You can install interface processors in any of the five interface processor slots, numbered 0 through 4 from left to right when viewing the chassis from the rear. (See Figure 1-2.) Interface processor fillers, which are blank interface processor carriers, are installed in slots without interface processors to maintain consistent air flow through the interface processor compartment.
Following are installation steps for the CxBus interface processors, which support OIR and can be removed and installed while the system is operating.
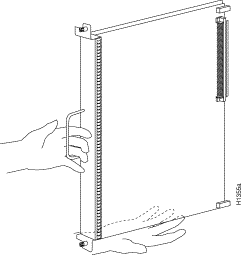
 | Caution Handle interface processors by the handles and carrier edges only to prevent ESD damage. |
Step 2 Interface processors are secured with two captive installation screws. Use a number 2 Phillips or a 1/4-inch flat-blade screwdriver to loosen the captive installation screws and remove the interface processor filler (or the existing interface processor) from the slot to be filled.
Step 3 Hold the interface processor handle with one hand, and place your other hand under the carrier to support the interface processor and guide it into the slot. (See Figure 5-2.) Avoid touching the board.
Step 4 Place the back of the interface processor in the slot and align the notch on the bottom of the interface processor carrier with the groove in the slot. (See Figure 5-1a.)
Step 5 While keeping the interface processor at a 90-degree orientation to the backplane, carefully slide the interface processor into the slot until the interface processor faceplate makes contact with the ejector levers. (See Figure 5-1b.)
Step 6 Using the thumb and forefinger of each hand, simultaneously push the top lever down and the bottom lever up (see Figure 5-1c) to fully seat the interface processor in the backplane connector.
Step 7 Use a screwdriver to tighten the captive installation screws on the top and bottom of the interface processor.
Step 8 Attach network interface cables or other devices to the interface ports.
Step 9 Check the status of the interfaces as follows:
 | Caution You must power down the system before removing or installing an RP or SP (or SSP). After the chassis power has been turned OFF, the installation and removal procedure is the same as the preceding steps for replacing interface processors. |
When you remove and replace CxBus interface processors, the system provides status messages across the console screen. The messages are for information only. In the following sample display, you can follow the events logged by the system as an EIP was removed from slot 3, then the system reinitialized the remaining interface processors and marked the EIP that was removed from slot 3 as down. When the EIP was reinserted, the system marked the interfaces as up again.
7000# %OIR-6-REMCARD: Card removed from slot 3, interfaces disabled %LINK-5-CHANGED: Interface Ethernet3/1, changed state to administratively down %LINK-5-CHANGED: Interface Ethernet3/5, changed state to administratively down 7000# %OIR-6-INSCARD: Card inserted in slot 3, interfaces administratively shut down %LINK-5-CHANGED: Interface Ethernet3/1, changed state to up %LINK-5-CHANGED: Interface Ethernet3/5, changed state to up
The SP (or SSP) and each interface processor contain default microcode (firmware), which is an image of board-specific software instructions on a single ROM on each board. Microcode operates with the system software and controls features and functions that are unique to an interface processor type. New features and enhancements to the system or interfaces are often implemented in microcode upgrades. Although each processor type contains the latest available microcode version (in ROM) when it leaves the factory, updated microcode images are periodically distributed with system software images to enable new features, improve performance, or fix bugs in earlier versions. The latest available microcode version for each interface processor type is bundled with each new system software maintenance upgrade; the bundled images are distributed as a single image on floppy disk or a Flash memory card.
You must use a PLCC extractor to remove the FSIP microcode component. (See Figure 5-3.) You cannot use a small flat-blade screwdriver to pry it out of the socket as with the older type of integrated circuits (ICs). A PLCC IC does not have legs or pins that plug into the socket; instead, the contacts are on the sides of the IC and along the inner sides of the socket. When the IC is seated in the socket, the top of the IC is flush with the top of the socket. Forcing a small screwdriver or other tool between the IC and the sides of the socket to pry out the IC will damage the component or the socket or both, and you will have to replace them.
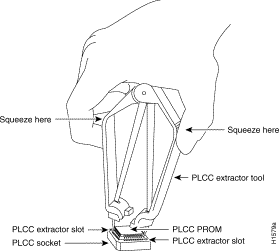
You need the following tools to replace the microcode component:
Following are the steps for replacing the microcode on the SP (or SSP) and any interface processor. Refer to the illustrations of the individual interface processors in the section "Interface Processors" in the chapter "Product Overview" for socket locations.
 | Caution Handle interface processors by the handles and carrier edges only, and always use a grounding strap to prevent ESD damage. |
Step 2 If you are removing and reinserting the SP (or SSP), shut down the system.
Step 3 Follow the steps in the section "Removing CxBus Interface Processors" earlier in this chapter to remove the interface processor or SP (or SSP) from the chassis. Leave the cables connected if you can perform the replacement close enough to the chassis to avoid straining the cables. Otherwise, label the cables before disconnecting them to avoid crossing them later.
Step 4 Place the removed interface processor on an antistatic mat or foam.
Step 5 Locate the microcode component; refer to the appropriate SP (or SSP) or interface processor illustrations in the chapter "Product Overview" for socket locations. The socket designators for each interface processor follow:
Step 6 Note the orientation of the notch on the existing microcode component so that you can install the new component with the same orientation.
Step 7 Use a chip or PLCC-type extractor to remove the microcode component from the socket. Place the removed component on antistatic foam or into an antistatic bag.
Step 8 Insert the new microcode component in the socket with the notched end in the same orientation as the previous component.
Step 9 Follow the steps in the section "Installing CxBus Interface Processors" earlier in this chapter to replace the interface processor or SP (or SSP).
Step 10 Verify that the enabled LED on the interface processor or SP (or SSP) goes on and remains on. If it does not, immediately use the ejector levers to eject the interface processor or SP (or SSP) and reinstall it in the slot.
Step 11 Connect any network interface cables that were removed.
Step 12 If the system power is OFF, turn it back ON.
When you restart the system, the system loads the ROM microcode for each interface processor and SP (or SSP) unless you previously set up the system to load microcode from a Flash memory file. You can use the show controller command to display the current microcode version and, if necessary, instruct the system to reload the microcode from ROM without restarting the system.
The show controller [token, serial, fddi, or cxbus] command displays the current microcode version on the first line of the display for each card type. The following example shows that the EIP in slot 4 is running EIP Microcode Version 1.0.
7000# show cont cxbus EIP 4, hardware version 5.1, microcode version 1.0 Interface 32 - Ethernet4/0, station addr 0000.0c02.d0ec (bia 0000.0c02.d0cc)
If the display shows that the microcode is loading from a Flash file, you can instruct the system to load the new ROM microcode with the microcode card-type rom command. The command instructs all boards of the specified type to load the microcode stored in their onboard ROM.
Verify that the new microcode version is loaded with the following steps:
Step 2 Check the state of the interfaces with the LEDs and verify that the interfaces return to the same state they were in before you removed the interface processor (some may have been shut down).
Step 3 Enter the show controller cxbus command to display the interfaces for all interface processor types.
Step 4 If the new microcode version is displayed, your installation is complete. If a different (older) version is displayed, the microcode is still loading from a Flash file. Proceed with the following steps to configure the ROM microcode to load.
Step 5 Enter the command microcode card-type rom to negate the instruction to load from Flash memory.
Step 6 Enter the command microcode reload to load the new ROM microcode.
Step 7 Enter the show controller cxbus command again. The first line of the display for the interface should show the new microcode version loaded from ROM.
The replacement procedure is complete. If the enabled LED fails to light after a second installation attempt, or if any of the interfaces fail to return to their previous state, refer to the troubleshooting procedures in the chapter "Troubleshooting the Installation."
This section describes the following maintenance aspects of the RP and RSP7000, with differences noted:
Most system software upgrades are distributed on floppy disk or Flash memory cards. However, occasionally it might be necessary to replace the system software ROMs to ensure proper operation with a newer software release. Also, if your RP supports 16-MB SIMMs, you can upgrade the DRAM yourself.
The RP contains the hardware configuration register and the Flash memory write-protection jumper, both of which are shown in Figure 5-4. Jumpers installed on the hardware configuration register settings define boot instructions and set broadcast addresses and console baud rates. Jumper J2, when removed, protects the contents of onboard Flash memory by preventing any information from being written to Flash memory.
Jumpers J3 and J4 (see Figure 5-4 for location) are set according to the size of the eight software EPROMs on the RP. These jumpers correspond to the EPROMs only; you do not need to reset the jumpers when loading a larger image into Flash memory. See Figure 5-8 for jumper settings.
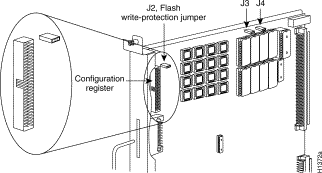
The hardware configuration register (see Figure 5-4) comprises the upper 32 pins of a 50-pin jumper block located above the Flash memory card port on the RP. You can define system boot instructions, set broadcast addresses and console baud rates, or instruct the router to perform factory diagnostics at startup by installing jumpers on specific pins. Jumper bit (or position) 0 is the top pair of pins. To set a bit to 1, insert a jumper. To clear a bit to 0, remove the jumper.
To change configuration register settings, you must turn off the system power and remove the RP. Figure 5-5 shows the configuration register with the factory default setting, with jumpers installed on bits 0 and 8. Bit 0 instructs the system to boot from ROM; bit 8 instructs the system to ignore the Break key on the console terminal keyboard.
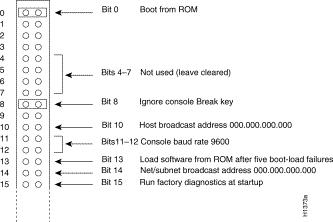
The lowest four bits of the configuration register (bits 3 through 0) form the boot field. The boot field specifies a number in binary. When the boot field is set to either 0 or 1 (0-0-0-0 or 0-0-0-1) the system ignores any boot instructions in the configuration file. When the boot field is set to 0, you must boot the operating system manually by giving a b (or boot) command to the system bootstrap program or rom monitor. You can enter the boot command only, or include additional boot instructions with the command such as the name of a file stored in Flash memory or a file that you specify for netbooting. If you use the boot command only, without specifying a file or any other boot instructions, the system boots from the ROM image. Otherwise, you can instruct the system to boot from a specific image such as a Flash file (boot system flash filename), or to netboot by sending broadcast TFTP requests (boot system filename) or a direct TFTP request to a specific server (boot system filename address). When the boot field is set to 1 (the factory default), the system boots from ROM. Boot field settings of 0 and 1 both override any boot instructions in the system configuration file.
If you set the boot field to any bit pattern other than 0 or 1, the system uses the resulting number to form a file name for netbooting. To form the file name, the system starts with cisco and links the octal equivalent of the boot field value (jumper setting) and the processor type in the format cisco<jumpervalue>-<processorname>. (Table 5-1 lists the default boot file names or actions for the RP.) The system uses the default filename to invoke the system image from ROM or by netbooting. However, if the configuration file contains any boot instructions, the system uses those boot instructions instead of the filename it computed from the jumper settings.
| Action/Filename | Bit 3 | Bit 2 | Bit 1 | Bit 0 |
|---|---|---|---|---|
bootstrap mode | 0 | 0 | 0 | 0 |
ROM software | 0 | 0 | 0 | 1 |
cisco2-rp1 | 0 | 0 | 1 | 0 |
cisco3-rp1 | 0 | 0 | 1 | 1 |
cisco4-rp1 | 0 | 1 | 0 | 0 |
cisco5-rp1 | 0 | 1 | 0 | 1 |
cisco6-rp1 | 0 | 1 | 1 | 0 |
cisco7-rp1 | 0 | 1 | 1 | 1 |
cisco10-rp1 | 1 | 0 | 0 | 0 |
cisco11-rp1 | 1 | 0 | 0 | 1 |
cisco12-rp1 | 1 | 0 | 1 | 0 |
cisco13-rp1 | 1 | 0 | 1 | 1 |
cisco14-rp1 | 1 | 1 | 0 | 0 |
cisco15-rp1 | 1 | 1 | 0 | 1 |
cisco16-rp1 | 1 | 1 | 1 | 0 |
cisco17-rp1 | 1 | 1 | 1 | 1 |
Bit 8 in the configuration register controls the console Break key. Setting bit 8 to 1 (the factory default) causes the processor to ignore the console Break key. Clearing bit 8 to 0 causes the processor to interpret Break as a command to force the system into the bootstrap monitor, thereby suspending normal operation.
Bit 9 in the configuration register is not used.
Bit 10 in the configuration register controls the host portion of the Internet broadcast address. Setting bit 10 causes the processor to use all zeros; clearing bit 10 (the factory default) causes the processor to use all ones. Bit 10 interacts with bit 14, which controls the network and subnet portions of the broadcast address. Table 5-2 shows the combined effect of bits 10 and 14.
| Bit 14 | Bit 10 | Address (<net><host>) |
|---|---|---|
out | out | <ones><ones> |
out | in | <zeros><zeros> |
in | in | <net><zeros> |
in | out | <net><ones> |
Bits 11 and 12 in the configuration register determine the console port baud rate. Table 5-3 shows the bit settings for the four available baud rates. (The factory default is 9600.)
| Baud | Bit 12 | Bit 11 |
|---|---|---|
9600 | 0 | 0 |
4800 | 0 | 1 |
1200 | 1 | 0 |
2400 | 1 | 1 |
Bit 13 in the configuration register determines the system's response to a boot-load failure. Setting bit 13 causes the system to load operating software from ROM after five unsuccessful attempts to load a boot file from the network. Clearing bit 13 causes the system to continue attempting to load a boot file from the network indefinitely. By factory default, bit 13 is cleared to 0.
Bit 14 in the configuration register controls the network and subnet portions of the Internet broadcast address. Setting bit 14 causes the system to include the network and subnet portions of its address in the broadcast address. Clearing bit 14 causes the system to set the entire broadcast address to all ones or all zeros, depending on the setting of bit 10. By factory default, bit 14 is cleared to 0. See Table 5-2 for the combined effect of bits 10 and 14.
Bit 15 in the configuration register controls factory diagnostic mode in the system. Setting bit 15 causes the system to produce detailed CPU self-check messages, to automatically prompt for interface addresses (not look for addresses on the network), to not read configuration files or nonvolatile memory, and to automatically set to diagnostic tracing modes using the debug commands. Clearing bit 15 (the factory default) causes the system to operate normally.
Bits 16 through 18 are not used and should remain cleared.
Bit 19 disables the fast page burst mode from the DRAM to the MC68EC040 processor.
Bits 20 through 23 (the four pairs of pins on the far left of the 50-pin header) are not used in normal operation; however, they can be used to invoke the cache disable, processor halt, external reset, and slave mode functions. (See Figure 5-6.)
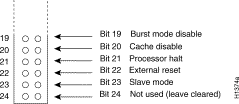
The Flash memory write-protection option protects the contents of Flash memory against accidental erasure or reprogramming. The factory default, with a jumper installed on J2, is to allow programming (writing) to Flash memory. To protect the contents, remove the jumper from J2. You can later replace the jumper to enable Flash programming. The location of J2 is shown in Figure 5-4.
This section describes the software (virtual) configuration register that is used with the RP in a system running Cisco IOS Release 10.0 or later in ROM.
Following is the information included in this section:
Settings for the 16-bit software configuration register are written into the NVRAM. Following are some reasons for changing the software configuration register settings:
Table 5-4 lists the meaning of each of the software configuration memory bits, and Table 5-5 defines the boot field.
 | Caution
To avoid confusion and possibly halting the router, remember that valid configuration register settings might be combinations of settings and not just the individual settings listed in Table 5-4. For example, the factory default value of 0x0101 is a combination of settings. |
| Bit No.1 | Hexadecimal | Meaning |
|---|---|---|
00 to 03 | 0x0000 to 0x000F | Boot field (see Table 5-5) |
06 | 0x0040 | Causes system software to ignore NVRAM contents |
07 | 0x0080 | OEM bit enabled2 |
08 | 0x0100 | Break disabled |
09 | 0x0200 | Use secondary bootstrap |
10 | 0x0400 | Internet Protocol (IP) broadcast with all zeros |
11 to 12 | 0x0800 to 0x1000 | Console line speed (default is 9,600 baud) |
13 | 0x2000 | Boot default ROM software if network boot fails |
14 | 0x4000 | IP broadcasts do not have network numbers |
15 | 0x8000 | Enable diagnostic messages and ignore NVRAM contents |
| 1The factory default value for the configuration register is 0x0101. This value is a combination of the following: bit 8 = 0x0100 and bits 00 through 03 = 0x0001 (see Table 5-5). 2OEM = Original equipment manufacturer. |
| Boot Field | Meaning |
|---|---|
00 | Stays at the system bootstrap prompt |
01 | Boots system image in system ROM |
02 to 0F | Specifies a default netboot filename |
Some common reasons to modify the value of the software configuration register are as follows:
To change the configuration register while running the system software, follow these steps:
Router> enable Password: router#
Step 2 At the privileged-level system prompt (router #), enter the command configure terminal. You will be prompted as shown in the following example:
Router# conf term Enter configuration commands, one per line. End with CTRL/Z.
Step 3 To set the contents of the configuration register, enter the config-register value configuration command where value is a hexadecimal number preceded by 0x (see Table 5-4), as in the following:
config-register 0xvalue
Step 4 Exit the configuration mode by entering Ctrl-Z. The new value settings will be saved to memory; however, the new settings do not take effect until the system software is reloaded by rebooting the router.
Step 5 To display the configuration register value currently in effect and the value that will be used at the next reload, enter the show version EXEC command. The value will be displayed on the last line of the screen display, as in the example following:
Configuration register is 0x141 (will be 0x101 at next reload)
Step 6 Reboot the router. The new value takes effect. Configuration register changes take effect only when the server restarts, such as when you switch the power OFF and on or when you issue a reload command from the console.
If the boot ROMs do not support the software configuration register (not IOS Release 10.0 or later), the following message will be displayed:
Boot ROMs do not support software configuration register. Value not written to NVRAM.
The lowest four bits of the software configuration register (bits 3, 2, 1, and 0) form the boot field. (See Table 5-5.) The boot field specifies a number in binary form. If you set the boot field value to 0, you must boot the operating system manually by entering the b command at the bootstrap prompt as follows:
> b [tftp] flash filename
Definitions of the various b command options follow:
For more information about the b [tftp] flash filename command, refer to the set of router products configuration publications.
If you set the boot field value to 0x2 through 0xF, and there is a valid system boot command stored in the configuration file, then the router boots the system software as directed by that value. If you set the boot field to any other bit pattern, the router uses the resulting number to form a default boot filename for netbooting. (See Table 5-6.)
In the following example, the software configuration register is set to boot the router from Flash memory and to ignore Break at the next reboot of the router:
Router# conf term Enter configuration commands, one per line. End with CTRL/Z. config-register 0x102 boot system flash [filename] ^z Router#
The server creates a default boot filename as part of the automatic configuration processes. To form the boot filename, the server starts with the name cisco and adds the octal equivalent of the boot field number, a hyphen, and the processor-type name. Table 5-6 lists the default boot filenames or actions for the processor.
| Action/File Name | Bit 3 | Bit 2 | Bit 1 | Bit 0 |
|---|---|---|---|---|
Bootstrap mode | 0 | 0 | 0 | 0 |
ROM software | 0 | 0 | 0 | 1 |
cisco2-rp1 | 0 | 0 | 1 | 0 |
cisco3-rp1 | 0 | 0 | 1 | 1 |
cisco4-rp1 | 0 | 1 | 0 | 0 |
cisco5-rp1 | 0 | 1 | 0 | 1 |
cisco6-rp1 | 0 | 1 | 1 | 0 |
cisco7-rp1 | 0 | 1 | 1 | 1 |
cisco10-rp1 | 1 | 0 | 0 | 0 |
cisco11-rp1 | 1 | 0 | 0 | 1 |
cisco12-rp1 | 1 | 0 | 1 | 0 |
cisco13-rp1 | 1 | 0 | 1 | 1 |
cisco14-rp1 | 1 | 1 | 0 | 0 |
cisco15-rp1 | 1 | 1 | 0 | 1 |
cisco16-rp1 | 1 | 1 | 1 | 0 |
cisco17-rp1 | 1 | 1 | 1 | 1 |
Bit 8 controls the console Break key. Setting bit 8 (the factory default) causes the processor to ignore the console Break key. Clearing bit 8 causes the processor to interpret the Break key as a command to force the system into the bootstrap monitor, thereby halting normal operation. A break can be sent in the first 60 seconds while the system reboots, regardless of the configuration settings.
Bit 9 controls the secondary bootstrap program function. Setting bit 9 causes the system to use the secondary bootstrap; clearing bit 9 causes the system to ignore the secondary bootstrap. The secondary bootstrap program is used for system debugging and diagnostics.
Bit 10 controls the host portion of the IP broadcast address. Setting bit 10 causes the processor to use all zeros; clearing bit 10 (the factory default) causes the processor to use all ones. Bit 10 interacts with bit 14, which controls the network and subnet portions of the broadcast address.
Table 5-7 shows the combined effect of bits 10 and 14.
| Bit 14 | Bit 10 | Address (<net> <host>) |
|---|---|---|
Off | Off | <ones> <ones> |
Off | On | <zeros> <zeros> |
On | On | <net> <zeros> |
On | Off | <net> <ones> |
Bits 11 and 12 in the configuration register determine the baud rate of the console terminal.
Table 5-8 shows the bit settings for the four available baud rates. (The factory-set default baud rate is 9,600.)
| Baud | Bit 12 | Bit 11 |
|---|---|---|
9,600 | 0 | 0 |
4,800 | 0 | 1 |
1,200 | 1 | 0 |
2,400 | 1 | 1 |
Bit 13 determines the server response to a boot-load failure. Setting bit 13 causes the server to load operating software from ROM after five unsuccessful attempts to load a boot file from the network. Clearing bit 13 causes the server to continue attempting to load a boot file from the network indefinitely. By factory default, bit 13 is cleared to 0.
To enable booting from onboard Flash memory, set configuration register bits 3, 2, 1, and 0 to a value between 2 and 15 in conjunction with the boot system flash [filename] configuration command.
To enter configuration mode while in the system software image and specify a Flash filename from which to boot, enter the configure terminal command at the enable prompt, as follows:
Router# configure terminal Enter configuration commands, one per line. End with CNTL/Z. boot system flash [filename]
To disable Break and enable the boot system flash command, enter the config-register command with the value shown in the following example:
config-reg 0x102 ^Z router#
Copying a new image to Flash memory might be required whenever a new image or maintenance release becomes available. To copy a new image into Flash memory (write to Flash memory), you must first reboot from ROM and then copy the new image into Flash memory. You cannot copy a new image into Flash memory while the system is running from Flash memory. Use the copy tftp flash command for the copy procedure.
Following is the sample output for reloading the router and then copying a file (called 7K10020Z) to Flash memory from a TFTP server:
Router# configure terminal Enter configuration commands, one per line. End with CNTL/Z. config-reg 0x0101 ^Z
The configuration register setting 0x0101 tells the system to boot from ROM, but does not reset the Break disable or checking for a default netboot filename.
Router# reload ... router# copy tftp flash IP address or name of remote host [255.255.255.255]? server1 Name of tftp filename to copy into flash []? 7K10020Z copy 7K10020Z from 131.131.101.101 into flash memory? [confirm] <Return> xxxxxxxx bytes available for writing without erasure. erase flash before writing? [confirm] <Return> Clearing and initializing flash memory (please wait)####... Loading from 101.2.13.110: !!!!!!!!!!!!!!!!!!!!!!!!!!!!!!!!!!!! !!!!!!!!!!!!!... [OK - 324572/524212 bytes] Verifying checksum... VVVVVVVVVVVVVVVVVVVVVVVVVVVVVVVVVVVVVVVVVVVVVVVVVVVVVVVVVVVVVVVVVVVVVVVVVVVVVVV... Flash verification successful. Length = 1204637, checksum = 0x95D9 router# config term Enter configuration commands, one per line. End with CTRL/Z. config-reg 0x102 ^Z
The configuration register setting 0x102 tells the system to disable Break and enable the boot system flash command.
Router# reload ...
The system will now boot from the new image you copied to Flash memory. For more information on the copy tftp flash command, and other related commands, refer to the set of router products configuration publications.
An overview of recovering a lost password follows:
To recover a lost password, follow these procedures.
Step 2 Configure the terminal to operate at 9600 baud, 8 data bits, no parity, 2 stop bits (or to whatever settings the router is set).
Step 3 Enter the show version command to display the existing configuration register value. Note this value for later use in Step 14.
Step 4 If Break is disabled, power cycle the router. (Turn the router OFF, wait five seconds, and then turn it on again.) If Break is enabled on the router, press the Break key or send a break and then proceed to Step 5.
Step 6 To reset the configuration register to boot from the boot ROMs and ignore NVRAM, enter o/r at the bootstrap prompt as follows:
> o/r
Step 7 Initialize the router by entering the i command as follows:
> i
The router will power cycle, the configuration register will be set to 0x141, and the router will boot the boot ROM system image and prompt you with the system configuration dialog as follows:
--- System Configuration Dialog ---
Step 8 Enter no in response to the system configuration dialog prompts until the following system message is displayed:
Press RETURN to get started!
Step 9 Press Return. After some interface information, the prompt appears as follows:
Router>
Step 10 Enter the enable command to enter the EXEC mode. The prompt changes to the following:
Router#
Step 11 Enter the show configuration EXEC command to display the enable password in the configuration file and to display any boot system commands.
Step 12 Enter the configure terminal command at the EXEC prompt. You are prompted as follows:
Router# conf term Enter configuration commands, one per line. End with CTRL/Z
Step 13 Enter no in response to any boot system command in the configuration file.
Step 14 Using the config-register 0x<value> command, change the configuration register value back to its original value (noted from Step 3) or change it to a value of 0x0101 (factory default).
Step 15 Exit configuration mode by entering Ctrl-Z.
Step 16 Reboot the router and enable it using the recovered password.
This section describes the procedures for saving and retrieving the system configuration using a Trivial File Transfer Protocol (TFTP) server.
The procedures for saving and retrieving the configuration file might be required for the following scenarios:
Configuration information resides in two places when the router is operating: the default (permanent) configuration in NVRAM, and the running (temporary) memory in RAM. The default configuration always remains available; NVRAM retains the information even when the power is shut down. The current information is lost if the system power is shut down. The current configuration contains all nondefault configuration information that you added with the configure command, the setup command facility, or by editing the configuration file.
The copy running-config startup-config command adds the current configuration to the default configuration in NVRAM, so that it will also be saved when power is shut down. Whenever you make changes to the system configuration, issue the copy running-config startup-config command to ensure that the new configuration is saved.
You also replace the entire configuration in NVRAM. If you copy the configuration file to a remote server before removing the RP (or RSP7000), you can retrieve it later and write it back into NVRAM. If you do not copy the configuration file, you will have to use the configure command or the setup command facility to reenter the configuration information after you install the RP (or RSP7000). This procedure requires privileged-level access to the EXEC command interpreter, which usually requires a password. Refer to the description that follows and contact your system administrator to obtain access, if necessary.
Before you use the configure command, you must enter the privileged level of the EXEC command interpreter using the enable command. The system prompts you for a password if one has been set.
The system prompt for the privileged level ends with a pound sign (#) instead of an angle bracket (>). At the console terminal, enter the privileged level as follows:
Router> enable Password:
Step 2 Enter the password (the password is case sensitive). For security purposes, the password is not displayed.
Step 3 When you enter the correct password, the system displays the privileged-level system prompt (#) as follows:
Router#
The pound sign (#) at the system prompt indicates that you are at the privileged level of the EXEC command interpreter; you can now execute the EXEC-level commands that are described in the following sections.
Before you attempt to copy or retrieve a file from a remote host, ensure that the connection is good between the router and the remote server, by using the packet internet groper (ping) program. The ping program sends a series of echo request packets to the remote device and waits for a reply. If the connection is good, the remote device echoes them back to the local device.
The console terminal displays the results of each message sent: an exclamation point (!) indicates that the local device received an echo, and a period (.) indicates that the server timed out while awaiting the reply. If the connection between the two devices is good, the system displays a series of exclamation points (! ! !) or [ok]. If the connection fails, the system displays a series of periods (. . .) or [timed out] or [failed].
To verify the connection between the router and a remote host, issue the ping command followed by the name or Internet Protocol (IP) address of the remote server; then press Return. Although the ping command supports configurable options, the defaults, including interface processor as the protocol, are enabled when you enter a host name or address on the same line as the ping command. For a description of the configurable options, refer to the appropriate software documentation.
The following example shows a successful ping operation:
Router# ping 1.1.1.1 Type escape sequence to abort. Sending 5, 100-byte ICMP Echos to 1.1.1.1, timeout is 2 seconds: !!!!! Success rate is 100 percent (5/5), round-trip min/avg/max = 12/12/12 ms Router#
The following example shows the results of a failed ping operation:
Sending 5, 100-byte ICMP Echos to 1.1.1.1, timeout is 2 seconds: ..... Success rate is 0 percent (0/5) Router#
If the connection fails, check the physical connection to the remote file server and verify that you are using the correct address or name, then ping the server again. If you are unable to establish a good connection, contact your network administrator or refer to the end of this document for instructions on contacting technical assistance.
Before you copy the running configuration to the TFTP file server, ensure the following:
To store information on a remote host, enter the copy startup-config tftp privileged EXEC command. The command prompts you for the destination host's address and a filename, then display the instructions for confirmation. When you confirm the instructions, the router sends a copy of the currently running configuration to the remote host. The system default is to store the configuration in a file called by the name of the router with -confg appended. You can either accept the default filename by pressing Return at the prompt, or enter a different name before pressing Return.
Follow these steps to copy the currently running configuration to a remote host:
Step 2 Use the ping command to check the connection between the router and the remote host. (See the previous section "Using the ping Command to Verify Server Connectivity.")
Step 3 Issue the show running-config (or write term) command to display the currently running configuration on the terminal, and ensure that the configuration information is complete and correct. If it is not, use the configure command to add or modify the existing configuration. (Refer to the appropriate software documentation for descriptions of the configuration options available for the system and individual interfaces, and for specific configuration instructions.)
Step 4 Issue the copy startup-config tftp command. The EXEC command interpreter prompts you for the name or interface processor address of the remote host that is to receive the configuration file. (The prompt might include the name or address of a default file server.)
Router# copy startup-config tftp Remote host []?
Step 5 Enter the name or interface processor address of the remote host. In the following example, the name of the remote server is servername:
Router# copy startup-config tftp Remote host []? servername Translating "servername"...domain server (1.1.1.1) [OK]
Step 6 The EXEC command interpreter prompts you for the name of the file that will contain the configuration. By default, the system appends -confg to the router's name to create the new filename. Press Return to accept the default filename, or enter a different name for the file before pressing Return. In the following example, the default is accepted:
Name of configuration file to write [Router-confg]? Write file Router-confg on host 1.1.1.1? [confirm] Writing Router-confg .....
Step 7 Before the router executes the copy process, it displays the instructions you entered for confirmation. If the instructions are not correct, enter n (no) then Return to abort the process. To accept the instructions, press Return, or y and then Return, and the system begins the copy process. In the following example, the default is accepted:
Write file Router-confg on host 1.1.1.1? [confirm] Writing Router-confg: !!!! [ok]
While the router copies the configuration to the remote host, it displays a series of exclamation points (! ! !) or periods (. . .). The !!!! and [ok] indicate that the operation is successful. A display of . . . [timed out] or [failed] indicates a failure, which would probably be due to a network fault or the lack of a writable, readable file on the remote file server.
Step 8 If the display indicates that the process was successful (with the series of ! ! ! and [ok]), the copy process is complete. The configuration is safely stored in the temporary file on the remote file server.
If the display indicates that the process failed (with the series of . . . as shown in the following example):
Writing Router-confg .....
your configuration was not saved. Repeat the preceding steps, or select a different remote file server and repeat the preceding steps.
If you are unable to copy the configuration to a remote host successfully, contact your network administrator or refer to the end of this document for instructions on contacting technical assistance.
After you reinstall the RP (or RSP7000), you can retrieve the saved configuration and copy it back to NVRAM. To retrieve the configuration, enter configuration mode and specify that you will configure the router from the network. The system prompts you for a host name and address, the name of the configuration file stored on the host, and confirmation to reboot using the remote file.
You can access the router through a console terminal attached directly to the RP (or RSP7000) console port, or you can configure an interface port and Telnet to the router from a remote terminal.
Follow these steps to retrieve the currently running configuration from a remote host:
Step 2 Use the ping command to verify the connection between the router and the remote host. (See the section "Using the ping Command to Verify Server Connectivity.)
Step 3 At the system prompt, issue the copy tftp startup-config command and press Return to enter the configuration mode and specify that you will configure the system from a network device (instead of from the console terminal, which is the default).
Router# copy tftp startup-config
Step 4 The system prompts you to select a host or network configuration file. The default is host; press Return to accept the default.
Host or network configuration file [host]?
Step 5 The system prompts you for the interface processor address of the host. Enter the interface processor address or name of the remote host (the remote file server to which you copied the configuration file.
IP address of remote host [255.255.255.255]? 1.1.1.1
Step 6 The system prompts you for the name of the configuration file. When copying the file, the default is to use the name of the router with the suffix -confg (router-confg in the following example). If you specified a different filename when you copied the configuration, enter the filename; otherwise, press Return to accept the default.
Name of configuration file [router-confg]?
Step 7 Before the system reboots with the new configuration, it displays the instructions you entered for confirmation. If the instructions are not correct, enter n (no), and then press Return to cancel the process. To accept the instructions, press Return, or y, and then Return.
Configure using router-confg from 1.1.1.1? [confirm] Booting router-confg from 1.1.1.1: ! ! [OK - 874/16000 bytes]
While the router retrieves and boots from the configuration on the remote host, the console display indicates whether or not the operation was successful. A series of !!!! and [OK] (as shown in the preceding example) indicates that the operation was successful. A series of . . . and [timed out] or [failed] indicate a failure (which would probably be due to a network fault or an incorrect server name, address, or filename). The following is an example of a failed attempt to boot from a remote server:
Booting Router-confg ..... [timed out]
Step 8 If the display indicates that the process was successful, proceed to the next step.
If the display indicates that the process failed, verify the name or address of the remote server and the filename, and repeat the preceding steps. If you are unable to retrieve the configuration, contact your network administrator or refer to the end of this document for instructions on contacting technical assistance.
Step 9 Issue the copy startup-config tftp command to display the currently running configuration on the terminal. Review the display and ensure that the configuration information is complete and correct. If it is not, verify the filename and repeat the preceding steps to retrieve the correct file, or use the configure command to add or modify the existing configuration. (Refer to the appropriate software documentation for descriptions of the configuration options available for the system and individual interfaces and specific configuration instructions.).
Step 10 When you have verified that the currently running configuration is correct, issue the copy running-config startup-config command to save the retrieved configuration in NVRAM. Otherwise, the new configuration will be lost if you restart the system.
This completes the procedure for retrieving the configuration file.
Copying a configuration file to a Flash memory card in the PCMCIA slot might be required if you do not have access to a TFTP server on which you can temporarily store your configuration file. You can then copy the configuration file back to NVRAM as required. Use the following sections to first copy the configuration file to a Flash memory card, and then to copy the configuration from the Flash memory card back to NVRAM.
Following is the procedure for copying your configuration file in NVRAM, to a Flash memory card. You can use the command copy startup-config [ slot0 | slot1 ]:filename for the copy procedure where startup-config is the file's source (NVRAM) and [slot0 | slot1 ]:filename is the file's destination, in either of the Flash memory cards. However, the environmental variable CONFIG_FILE must be pointing (set) to NVRAM, which is the system default.
Use the show boot command to display the current setting for the environmental variable CONFIG_FILE as follows:
Router# show boot (display text omitted) CONFIG_FILE variable = Current CONFIG_FILE variable = (display text omitted)
An example of the copy startup-config slot0:filename command follows:
Router# copy startup-config:myfile1 slot0:myfile1 20575008 bytes available on device slot0, proceed? [confirm] Address or name of remote host [1.1.1.1]? Loading new.image from 1.1.1.1 (via Ethernet1/0): !!!!!!!!!!!!!!!!!!!!!!!!!!!!!! !!!!!!!!!!!!!!!!!!!!!!!!!!!!!!!!!!!!!!!!!!!!!!!!!!!!!!!!!!!!!!!!!!!!!!!!!!!!!!!! !!!!!!!!!!!!!!!!!!!!!!!!!!!!!!!!!!!!!!!!!!!!!!!!!!!!!!!!!!!!!!!!!!!!!!!!!!!!!!!! !!!!!!!!!!!!!!!!!!!!!!!!!!!!!!!!!!!!!!!!!!!!!!!!!!!!!!!!!!!!!!!!!!!!!!!!!!!!!!!! !!!!!!!!!!!!!!!!!!!!!!!!!!!!!!!!!!!!!!!!!!!!!!!!!!!!!!!!!!!!!!!!!!!!!!!!!!!!!!!! !!!!!!!!!!!!!!!!!!!!!!!!!!!!!!!!!!!!!!!!!!!!!!![OK - 7799951/15599616 bytes] CCCCCCCCCCCCCCCCCCCCCCCCCCCCCCCCCCCCCCCCCCCCCCCCCCCCCCCCCCCCCCCCCCCCCCCCCCCCCCCC CCCCCCCCCCCCCCCCCCCCCCCCCCCCCCCCCCCCCCCCCCCCCCCCCCCCCCCCCCCCCCCCCCCCCCCCCCCCCCCC CCCCCCCCCCCCCCCCCCCCCCCCCCCCCCCCCCCCCCCCCCCCCCCCCCCCCCCCCCCCCCCCCCCCCCCCCC Router#
Following is the procedure for copying your configuration file from the Flash memory card in the PCMCIA slot, back to NVRAM. Use the command copy [ slot0 | slot1 ]:filename startup-config for this copy procedure, where [slot0 | slot1 ]:filename is the source of the file (Flash memory card) and startup-config is the destination (NVRAM).
An example of the copy slot0:filename startup-config command follows:
Router# copy slot0:myfile1 startup-config 20575008 bytes available on device slot0, proceed? [confirm] Address or name of remote host [1.1.1.1]? Loading new.image from 1.1.1.1 (via Ethernet1/0): !!!!!!!!!!!!!!!!!!!!!!!!!!!!!! !!!!!!!!!!!!!!!!!!!!!!!!!!!!!!!!!!!!!!!!!!!!!!!!!!!!!!!!!!!!!!!!!!!!!!!!!!!!!!!! !!!!!!!!!!!!!!!!!!!!!!!!!!!!!!!!!!!!!!!!!!!!!!!!!!!!!!!!!!!!!!!!!!!!!!!!!!!!!!!! !!!!!!!!!!!!!!!!!!!!!!!!!!!!!!!!!!!!!!!!!!!!!!!!!!!!!!!!!!!!!!!!!!!!!!!!!!!!!!!! !!!!!!!!!!!!!!!!!!!!!!!!!!!!!!!!!!!!!!!!!!!!!!!!!!!!!!!!!!!!!!!!!!!!!!!!!!!!!!!! !!!!!!!!!!!!!!!!!!!!!!!!!!!!!!!!!!!!!!!!!!!!!!![OK - 7799951/15599616 bytes] CCCCCCCCCCCCCCCCCCCCCCCCCCCCCCCCCCCCCCCCCCCCCCCCCCCCCCCCCCCCCCCCCCCCCCCCCCCCCCCC CCCCCCCCCCCCCCCCCCCCCCCCCCCCCCCCCCCCCCCCCCCCCCCCCCCCCCCCCCCCCCCCCCCCCCCCCCCCCCCC CCCCCCCCCCCCCCCCCCCCCCCCCCCCCCCCCCCCCCCCCCCCCCCCCCCCCCCCCCCCCCCCCCCCCCCCCC Router#
This section describes procedures for upgrading the system software by replacing the eight erasable programmable read-only memory (EPROM) components on the RP and, if necessary, changing the positions of the jumpers on J3 and J4. Although the images for Software Release 9.17 maintenance releases are distributed on floppy disk instead of on replacement EPROMs (as is done for earlier releases), you will need this procedure if for some unforeseen reason you do have to replace the software EPROMs. System software images can also be netbooted.
The software resides on a set of eight EPROMs on the RP. The EPROMs are labeled with a EPROM number that corresponds to the RP EPROM socket in which it should be installed. The sockets have labels too, although obscure, on the silk-screen portion of the RP board. Each EPROM has a notch cut on one end to indicate proper orientation. It should be placed so that its notch faces the same direction as the notch in the EPROM socket. Do not rely on the orientation of the EPROM labels to indicate the correct position of the EPROMs on the board. Figure 5-7 shows the location of the EPROMs on the RP (labeled ROM instead of EPROM) and the EPROM numbers of each socket.
The jumpers on J3 and J4, which are shown in Figure 5-7, correspond to the size (capacity) of the EPROMs installed on the RP. If you replace the system software EPROMs with new EPROMs of a different size (larger or smaller than the 2-MB size used for the initial Release 9.17(1) image), you will also need to change the jumper settings on J3 or J4.
Figure 5-7 shows the orientation of J3 and J4 on the RP when set for 2 MB, the factory default. Figure 5-8 shows the jumper settings for each EPROM size with the jumpers oriented as in Figure 5-7. For example, if you are installing a new image that resides on 4-MB EPROMs, you will need to move the jumper on J3 from the upper two posts to the lower two posts. This is not required if you upgrade by downloading a new software image into Flash memory; it is only necessary when you physically replace the EPROMs.
All system software images prior to Software Release 9.17(7) reside on 2-MB ROMs. Release 9.17(7) resides on 4-MB EPROMs.
Follow these steps to upgrade the EPROMs in the RP:
Step 2 Turn OFF the system power.
Step 3 While referring to the section Removing and Replacing the RP, SP, SSP, RSP7000, or RSP7000CI earlier in this chapter, remove the RP from the slot and place it on an antistatic mat or foam pad.
Step 4 Referring to Figure 5-7, locate the eight system software EPROMs. The label on each installed EPROM indicates the EPROM number (1 through 8), as shown in Figure 5-7. Note the orientation of the notches on the end of each EPROM to aid in inserting the new ones. Do not rely on the orientation of the labels on the new EPROM for correct positioning.
 | Caution The correct placement of the EPROM is crucial. If improperly positioned, the EPROM could be damaged when the system is powered on. Also, to prevent damage to the board or any of the components from electrostatic discharge, be sure to follow the ESD procedures described in the section "Preventing Electrostatic Discharge Damage" in the chapter "Preparing for Installation." |
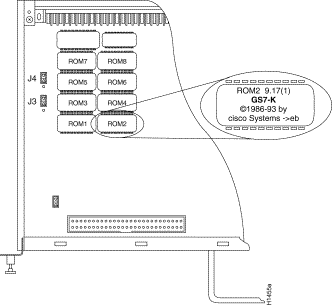
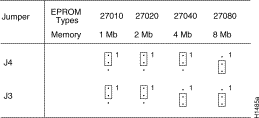
Step 5 Use a chip extractor to remove the first EPROM from its socket. If you do not have a chip extractor available, use the tip of a screwdriver blade to gently pry the EPROM out of its socket.
Step 6 Install the new EPROM in the same numbered socket as old EPROM you just removed. Observe the correct notch orientation for the new EPROM.
Step 7 Repeat Steps 5 and 6 until all new EPROMs are installed. Be careful not to bend or break any of the pins. Use needlenose pliers to straighten a bent pin. If a pin breaks, you must obtain a replacement.
Step 8 When all EPROMs have been replaced, follow the steps in the section Installing CxBus Interface Processors earlier in this chapter to reinstall the RP. Be sure to use the ejector levers to install the RP, then tighten the top and bottom captive installation screws.
Step 9 Reconnect any console or auxiliary port cables to the connectors on the RP.
Step 10 Turn on the system for an installation check, which is described in the section "Starting the Router" in the chapter "Installing the Router."
The system DRAM resides on four single inline memory modules (SIMMs) on the RP. The default DRAM configuration is 16 MB (four 4 MB x 9 SIMMs). This section provides the steps for increasing the amount of DRAM from 16 MB to 64 MB by replacing the four 4 MB SIMMs with four 16 MB SIMMs. Some (earlier) RPs do not support 16 MB SIMMs; before upgrading, use the prerequisites in the following section to ensure that your RP will support the larger SIMMs.
Before replacing SIMMs to increase the amount of DRAM available in your system, ensure that your RP supports 16 MB SIMMs.
Only RPs that meet the following prerequisites support the larger (16 MB) SIMMs:
Bootstrap Version 4.6 is used exclusively with Software Release 9.17, and Bootstrap Version 4.7 is used exclusively with Software Release 9.21. The revision numbers (indicated within parentheses) for each version are revised independently of other bootstrap versions. Therefore, 4.6(7) can be a later version than 4.7(2).
Software Release 9.17(8), RP board revision B0, and System Bootstrap Version 4.6(7.3) began shipping as the default for Cisco 7000 series systems in March 1994. Software Release 9.21(3) and System Bootstrap Version 4.7(2.1) are expected to be available in May 1994.
RPs that shipped from the factory with Release 9.17(7) or earlier in ROM do not support 16 MB SIMMs. To verify that your RP supports the larger SIMMs, issue the following commands:
7000# show version GS Software (GS7), Version 9.17(8.1) Copyright (c) 1986-1994 by cisco Systems, Inc. Compiled Fri 04-Feb-94 System Bootstrap, Version 4.6(7.3)
7000# show diag 6
Slot 6:
EEPROM format version 1
Route Processor, HW rev 1.1, board revision B0
Serial number: 00809933 Part number: 73-0877-04
In addition to the tools you need to remove and replace the RP, you will also need the following tools and parts to replace SIMMs. If you need additional equipment, contact a service representative for ordering information.
Because the SIMMs on the RP are not intended to be replaced often, if at all, the SIMM sockets do not use the thumb tabs that are often used in PCs and other computer equipment. Each RP SIMM socket has two metal retaining springs, one at each end. (See Figure 5-9.)When a SIMM is fully seated in the socket, the retaining springs snap upward into the holes at the ends of the SIMM to lock it in the socket. You need the AMP extraction tool to remove the SIMMs from this type of socket. The extraction tool has an embossed tip specifically designed to depress the retaining spring while wedging the SIMM out of the socket.
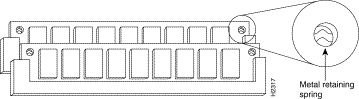
 | Caution All four SIMM sockets must be filled, and all must contain SIMMs of the same size (capacity) and speed. You cannot mix SIMMs of different sizes or speeds in the four sockets. |
 | Caution Handle SIMMs by the card edges only. SIMMs are sensitive components that can be shorted by mishandling. |
Follow these steps to remove the existing 4 MB SIMMs:
Step 2 Follow the steps in the section Removing and Replacing the RP, SP, SSP, RSP7000, or RSP7000CI to remove the RP from the slot and place it on an antistatic mat or foam pad.
Step 3 Place the RP on an antistatic mat or pad, and ensure that you are wearing an antistatic device, such as a wriststrap. Position the RP so that the backplane edge is closest to you, and the handle is away from you. The RP should be rotated 180 degrees from the orientation shown in Figure 5-4.
Step 4 Locate SIMMs in sockets U35, U36, U58, and U59. You will remove the SIMM from the socket closest to you first, then work backward to remove the remaining SIMMs.
Step 5 While holding the extraction tool at the handle (at the top of the T), insert the embossed tip into the hole in the right side of the SIMM. (See Figure 5-10a.)
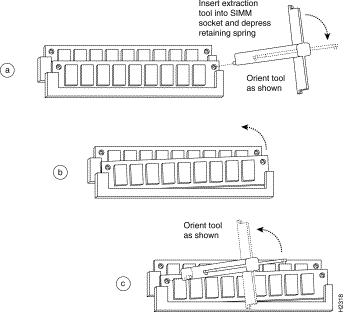
Step 6 While pressing the tool downward (to keep the retainer spring depressed), rotate the tool clockwise until the right side of the SIMM is partially released from the socket. (See Figure 5-10b.)
Step 7 Remove the tool from the right side, and insert the embossed tip into the hole in the left side of the same SIMM.
Step 8 While pressing the tool downward, rotate the tool counterclockwise until the left side of the SIMM is released from the socket. (See Figure 5-10c.)
Step 9 When both ends of the SIMM are released from the socket, grasp the ends of the SIMM with your thumb and forefinger and pull the SIMM completely out of the socket. Handle the edges of the SIMM only; avoid touching the memory module or pins, and the metal traces or fingers along the socket edge.
Step 10 Place the SIMM in an antistatic bag to protect it from ESD damage.
Step 11 Repeat Steps 4 through 10 for the remaining SIMMs.
This completes the SIMM removal procedure. Proceed to the next section to install the new SIMMs.
SIMMs are sensitive components that are susceptible to ESD damage. Handle SIMMs by the edges only; avoid touching the memory modules, pins, or traces (the metal fingers along the connector edge of the SIMM). (See Figure 5-11.)
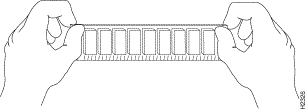
 | Caution Handle SIMMs by the card edges only. SIMMs are sensitive components that can be shorted by mishandling. |
Follow these steps to install the new SIMMs:
Step 2 Remove a new SIMM from the antistatic bag.
Step 3 Hold the SIMM component side up, with the connector edge (the metal fingers) closest to you.
Step 4 Hold the sides of the SIMM between your thumb and middle finger, with your forefinger against the far edge, opposite the connector edge. (See Figure 5-11.)
Step 5 Tilt the SIMM to approximately the same angle as the socket and insert the entire connector edge into the socket.
 | Caution When inserting SIMMs, use firm but not excessive pressure. If you damage a socket, you will have to return the RP to the factory for repairs. |
Step 6 Gently push the SIMM into the socket until the retaining springs snap into the holes in the SIMM. If necessary, rock the SIMM gently back and forth to seat the SIMM properly.
Step 7 Repeat Steps 2 through 6 for the remaining SIMMs.
Step 8 When all four SIMMs are installed, check all eight alignment holes (two on each SIMM), and ensure that the spring retainer is visible. If it is not, the SIMM is not seated properly. If any SIMM appears misaligned, carefully remove it and reseat it in the socket. Push the SIMM firmly back into the socket until the retainer springs snap into place.
Step 9 Follow the steps in the section Installing CxBus Interface Processors to reinstall the RP. Be sure to use the ejector levers to install the RP, then tighten the top and bottom captive installation screws.
Step 10 Reconnect any console or auxiliary port cables to the connectors on the RP.
Step 11 Turn on the system for an installation check, which is described in the chapter "Installing the Router."
If the system fails to boot properly, or if the console terminal displays a checksum or memory error, check the following:
If after several attempts the system fails to restart properly, contact a service representative for assistance. Before you call, make note of any error messages, unusual LED states, or any other indications that might help solve the problem.
The system DRAM resides on up to four SIMMs on the RSP7000. The DRAM SIMM sockets are U4 and U12 for Bank 0, and U18 and U25 for Bank 1. The default DRAM configuration is 16 MB (two 8-MB SIMMs in Bank 0). (See Figure 5-12.)
This section describes the steps for increasing the amount of DRAM by replacing up to four SIMMs .
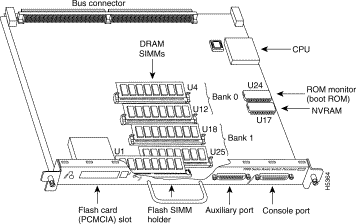
The SIMM sockets use the thumb tabs that are often used in PCs and other computer equipment. Each RSP7000 SIMM socket has two metal retaining springs, one at each end. (See Figure 5-13.) When a SIMM is fully seated in the socket, the retaining springs snap over the ends of the SIMM to lock it in the socket.
Before proceeding, ensure that you have the proper tools and ESD-prevention equipment available. To upgrade DRAM, you install SIMMs in one or two banks. Table 5-9 lists the various configurations of DRAM SIMMs that are available. Note which banks are used given the combinations of available SIMM sizes and the maximum DRAM you require. SIMMs must be 60 ns or faster and no taller than one inch.
| DRAM Bank 0 | Quantity | DRAM Bank 1 | Quantity | Total DRAM | Product Names |
U4 and U12 | 2 8-MB SIMMs | U18 and U25 | - | 16 MB | MEM-RSP-16M |
U4 and U12 | 2 8-MB SIMMs | U18 and U25 | 2 4-MB SIMMs | 24 MB1 | MEM-RSP-24M |
U4 and U12 | 2 16-MB SIMMs | U18 and U25 | - | 32 MB | MEM-RSP-32M(=) |
U4 and U12 | 2 32-MB SIMMs | U18 and U25 | - | 64 MB | MEM-RSP-64M(=) |
U4 and U12 | 2 32-MB SIMMs | U18 and U25 | 2 32-MB SIMMs | 128 MB | MEM-RSP-128M(=) |
 | Caution To prevent DRAM errors, each DRAM bank used must contain no less than two SIMMs of the same type. You must install either two SIMMs in bank 0 or four SIMMs in two banks. |
Place removed SIMMs on an antistatic mat and store them in an antistatic bag. You can use the SIMMs that you remove in compatible equipment.
 | Caution To prevent ESD damage, handle SIMMs by the card edges only. |
Follow these steps to remove the existing SIMMs:
Step 2 Place the RSP7000 on an antistatic mat or pad, and ensure that you are wearing an antistatic device, such as a wrist strap. Position the RSP7000 so that the handle is away from you, and the edge connector is toward you; opposite of the position shown in Figure 5-12.
Step 3 Locate SIMMs. The DRAM SIMMs occupy U4 and U12 in bank 0, and U18 and U25 in bank 1. (See Figure 5-12.)
Step 4 Release the spring clips from the SIMM that you wish to remove and release the SIMM from the socket. (See Figure 5-13.)
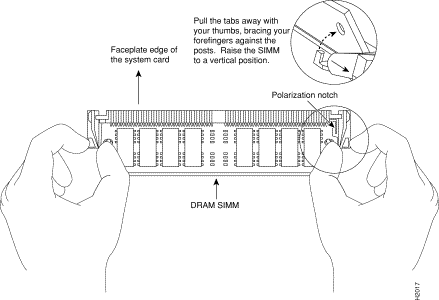
Step 5 When both ends of the SIMM are released from the socket, grasp the ends of the SIMM with your thumb and forefinger and pull the SIMM completely out of the socket. Handle the edges of the SIMM only; avoid touching the memory module or pins, and the metal traces, or fingers, along the socket edge.
Step 6 Place the SIMM in an antistatic bag to protect it from ESD damage.
Step 7 Repeat Steps 4 through 6 for the remaining SIMMs, as required for your upgrade.
This completes the SIMM removal procedure. Proceed to the next section to install the new SIMMs.
SIMMs are sensitive components that are susceptible to ESD damage. Handle SIMMs by the edges only; avoid touching the memory modules, pins, or traces (the metal fingers along the connector edge of the SIMM).(See Figure 5-14.)
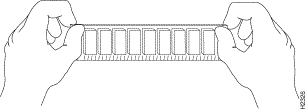
 | Caution Handle SIMMs by the card edges only. SIMMs are sensitive components that can be shorted by mishandling. |
Follow these steps to install the new SIMMs:
Step 2 Remove a new SIMM from the antistatic bag.
Step 3 Hold the SIMM component side up, with the connector edge (the metal fingers) closest to you.
Step 4 Hold the sides of the SIMM between your thumb and middle finger, with your forefinger against the far edge, opposite the connector edge. (See Figure 5-14.)
Step 5 Tilt the SIMM to approximately the same an angle as the socket and insert the entire the connector edge into the socket.
 | Caution When inserting SIMMs, use firm but not excessive pressure. If you damage a socket, you will have to return the RSP7000 to the factory for repair. |
Step 6 Gently push the SIMM into the socket until the spring clips snap over the ends of the SIMM. If necessary, rock the SIMM gently back and forth to seat it properly.
Step 7 Repeat Steps 2 through 6 for the remaining SIMMs.
Step 8 When all SIMMs are installed, check all alignment holes (two on each SIMM), and ensure that the spring retainer is visible. If it is not, the SIMM is not seated properly. If any SIMM appears misaligned, carefully remove it and reseat it in the socket. Push the SIMM firmly back into the socket until the retainer springs snap into place.
This completes the SIMM replacement procedure.
Proceed to the section "Removing and Replacing the RP, SP or SSP, RSP7000, or RSP7000CI" to replace the RSP7000 in the chassis and restart the system for an installation check. Note that the RSP7000 does not support OIR
If the system fails to boot properly, or if the console terminal displays a checksum or memory error, check the following:
If after several attempts the system fails to restart properly, contact a service representative for assistance. Before you call, make note of any error messages, unusual LED states, or any other indications that might help solve the problem.
The system DRAM resides on up to four SIMMs on the RSP7000. The DRAM SIMM sockets are U4 and U12 for bank 0, and U18 and U25 for bank 1. The default DRAM configuration is 16 MB (two 8-MB SIMMs in Bank 0). (See Figure 5-15.)
This section describes the steps for increasing the amount of DRAM by replacing up to four SIMMs that you obtain from an approved vendor.
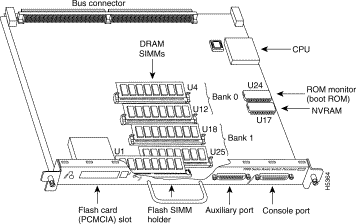
The SIMM sockets use the thumb tabs that are often used in PCs and other computer equipment. Each RSP7000 SIMM socket has two metal retaining springs, one at each end. (See Figure 5-16.) When a SIMM is fully seated in the socket, the retaining springs snap over the ends of the SIMM to lock it in the socket.
Before proceeding, ensure that you have the proper tools and ESD-prevention equipment available. To upgrade DRAM, you install SIMMs in one or two banks. Table 5-10 lists the various configurations of DRAM SIMMs that are available. Note which banks are used given the combinations of available SIMM sizes and the maximum DRAM you require. SIMMs must be 60 ns or faster and no taller than one inch.
| DRAM Bank 0 | Quantity | DRAM Bank 1 | Quantity | Total DRAM | Product Names |
U4 and U12 | 2 8-MB SIMMs | U18 and U25 | - | 16 MB | MEM-RSP-16M |
U4 and U12 | 2 8-MB SIMMs | U18 and U25 | 2 4-MB SIMMs | 24 MB1 | MEM-RSP-24M |
U4 and U12 | 2 16-MB SIMMs | U18 and U25 | - | 32 MB | MEM-RSP-32M(=) |
U4 and U12 | 2 32-MB SIMMs | U18 and U25 | - | 64 MB | MEM-RSP-64M(=) |
U4 and U12 | 2 32-MB SIMMs | U18 and U25 | 2 32-MB SIMMs | 128 MB | MEM-RSP-128M(=) |
 | Caution To prevent DRAM errors, each DRAM bank used must contain no fewer than two SIMMs of the same type. You must install either two SIMMs in bank 0 or four SIMMs in two banks. |
Place removed SIMMs on an antistatic mat and store them in an antistatic bag. You can use the SIMMs that you remove in compatible equipment.
 | Caution To prevent ESD damage, handle SIMMs by the card edges only. |
Follow these steps to remove the existing SIMMs:
Step 2 Place the RSP7000 on an antistatic mat or pad, and ensure that you are wearing an antistatic device, such as a wrist strap. Position the RSP7000 so that the handle is away from you, and the edge connector is toward you, opposite of the position shown in Figure 5-15.
Step 3 Locate SIMMs. The DRAM SIMMs occupy U4 and U12 in bank 0, and U18 and U25 in bank 1. (See Figure 5-15.)
Step 4 Release the spring clips from the SIMM that you want to remove and release the SIMM from the socket. (See Figure 5-16.)
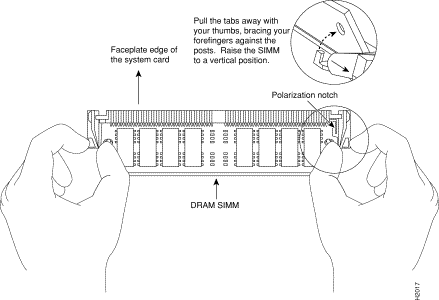
Step 5 When both ends of the SIMM are released from the socket, grasp the ends of the SIMM with your thumb and forefinger and pull the SIMM completely out of the socket. Handle the edges of the SIMM only; avoid touching the memory module or pins, and the metal traces, or fingers, along the socket edge.
Step 6 Place the SIMM in an antistatic bag to protect it from ESD damage.
Step 7 Repeat Steps 4 through 6 for the remaining SIMMs, as required for your upgrade.
This completes the SIMM removal procedure. Proceed to the next section to install the new SIMMs.
SIMMs are sensitive components that are susceptible to ESD damage. Handle SIMMs by the edges only; avoid touching the memory modules, pins, or traces (the metal fingers along the connector edge of the SIMM). (See Figure 5-17.)
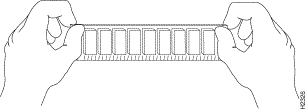
 | Caution Handle SIMMs by the card edges only. SIMMs are sensitive components that can be shorted by mishandling. |
Follow these steps to install the new SIMMs:
Step 2 Remove a new SIMM from the antistatic bag.
Step 3 Hold the SIMM component side up with the connector edge (the metal fingers) closest to you.
Step 4 Hold the sides of the SIMM between your thumb and middle finger, with your forefinger against the far edge, opposite the connector edge. (See Figure 5-17.)
Step 5 Tilt the SIMM to approximately the same an angle as the socket and insert the entire the connector edge into the socket.
 | Caution When inserting SIMMs, use firm but not excessive pressure. If you damage a socket, you will have to return the RSP7000 to the factory for repair. |
Step 6 Gently push the SIMM into the socket until the spring clips snap over the ends of the SIMM. If necessary, rock the SIMM gently back and forth to seat it properly.
Step 7 Repeat Steps 2 through 6 for the remaining SIMMs.
Step 8 When all SIMMs are installed, check all alignment holes (two on each SIMM), and ensure that the spring retainer is visible. If it is not, the SIMM is not seated properly. If any SIMM appears misaligned, carefully remove it and reseat it in the socket. Push the SIMM firmly back into the socket until the retainer springs snap into place.
This completes the SIMM replacement procedure.
Proceed to the section "Removing and Replacing the RP, SP or SSP, RSP7000, or RSP7000CI" to replace the RSP7000 in the chassis and restart the system for an installation check. Note that the RSP7000 does not support OIR
If the system fails to boot properly, or if the console terminal displays a checksum or memory error, check the following:
If after several attempts the system fails to restart properly, contact a service representative for assistance. Before you call, make note of any error messages, unusual LED states, or any other indications that might help solve the problem.
The FSIP supports EIA/TIA-232, EIA/TIA-449, V.35, and X.21 electrical interfaces in both DTE and DCE mode, and EIA-530 interfaces in DTE mode. The port adapter cable connected to each port determines the electrical interface type and mode of the port. To change the electrical interface type or mode of a port, you replace the port adapter cable and use software commands to reconfigure the port for the new interface. At system startup or restart, the FSIP polls the interfaces and determines the electrical interface type of each port (according to the type of port adapter cable attached). However, it does not necessarily repoll an interface when you change the adapter cable online. To ensure that the system recognizes the new interface type, you must shut down and reenable the interface after changing the cable. When setting up a new DCE interface or changing the mode of an interface from DTE to DCE, or when setting up a loopback test, you must also set the clock rate on the interface. If necessary, you can also use software commands to invert the clock to compensate for phase shifts caused by circuit delays or variances in cable lengths.
The default configuration for serial ports is DCE mode, NRZ format, and 16-bit CRC error correction. All serial interfaces support nonreturn to zero inverted (NRZI) format and 32-bit error correction, both of which are enabled with a software command.
To use an FSIP port as a DCE interface, you must connect a DCE port adapter cable and set the clock speed with the clockrate command. You must also set the clock rate to perform a loopback test. This section describes how to use software commands to set the clock rate on a DCE port and, if necessary, how to invert the clock to correct a phase shift between the data and clock signals.
All DCE interfaces require a noninverted internal transmit clock signal, which is generated by the FSIP. The default operation on an FSIP DCE interface is for the DCE device (FSIP) to generate its own clock signal (TxC) and send it to the remote DTE. The remote DTE device returns the clock signal to the DCE (FSIP port). When using DCE interfaces, you must connect a DCE-mode adapter cable to the port and specify the rate of the internal clock with the clockrate configuration command followed by the bits-per-second value. In the following example, the top serial interface on an FSIP in interface processor slot 3 (3/0) is defined as having a clockrate of 2 Mbps.
7000# configure terminal interface serial 3/0 clockrate 2000000 ^z
Following are acceptable clockrate settings:
1200 , 2400 , 4800 , 9600, 19200, 38400, 56000, 64000, 72000, 125000, 148000, 500000, 800000, 1000000, 1300000, 2000000, 4000000
Speeds above 64 kbps (64000) are not appropriate for EIA/TIA-232; use EIA/TIA-449 on faster interfaces. Note that the faster speeds might not work if your cable is too long. If you change an interface from DCE to DTE, use the no clockrate command to remove the clock rate.
The FSIP ports support full duplex operation at DS1 (1.544 Mbps) and E1 (2.048 Mbps) speeds. Each four-port module (see the section "Fast Serial Interface Processor (FSIP)" in the chapter "Product Overview") can support an aggregate bandwidth of 6.132 Mbps.
Because each four-port module shares a processor, you can delegate bandwidth to a single port and leave the other ports idle to optimize speed and bandwidth on a single interface. For example, you can configure four T1 interfaces on a module (one T1 on each port) such that they do not exceed 6.132 Mbps, or you can configure one port to operate at up to 6.132 Mbps, and leave the remaining three ports shut down. The type of electrical interface, the amount of traffic processed, and the types of external data service units (DSUs) connected to the ports affect actual rates.
Systems that use long cables may experience high error rates when operating at the higher speeds. Slight variances in cable length, temperature, and other factors can cause the data and clock signals to shift out of phase. Inverting the clock can often correct this shift. The invert-transmit-clock configuration command inverts the TxC clock signal for DCE interfaces. This prevents phase shifting of the data with respect to the clock.
To change the clock back to its original phase use the no invert-transmit-clock command. In the example that follows, the clock is inverted for the top serial port on an FSIP in interface processor slot 3:
7000# configure terminal interface serial 3/0 invert-transmit-clock ^z
The default for all interface types is for nonreturn to zero (NRZ) format; however, all types also support nonreturn to zero inverted (NRZI). NRZ encoding is most common. NRZI encoding is used primarily with EIA/TIA-232 connections in IBM environments. To enable NRZI encoding on any interface, specify the slot and port address of the interface followed by the command nrzi-encoding. In the example that follows, the top serial port on an FSIP in interface processor slot 3 is configured for NRZI encoding:
7000# configure terminal interface serial 3/0 nrzi-encoding ^z
To disable NRZI encoding on a port, specify the slot and port address and use the no nrzi-encoding command.
For a brief overview of NRZ and NRZI, refer to the section "NRZ and NRZI Formats" in the chapter "Preparing for Installation." For complete command descriptions and instructions, refer to the related software configuration and command reference documentation.
All interfaces (including the HIP) use a 16-bit cyclic redundancy check (CRC) by default but also support a 32-bit CRC. The 32-bit CRC function for the HIP is identical to that used for the FSIP.
CRC is an error-checking technique that uses a calculated numeric value to detect errors in transmitted data. The sender of a data frame divides the bits in the frame message by a predetermined number to calculate a remainder or frame check sequence (FCS). Before it sends the frame, the sender appends the FCS value to the message so that the frame contents are exactly divisible by the predetermined number. The receiver divides the frame contents by the same predetermined number that the sender used to calculate the FCS. If the result is not 0, the receiver assumes that a transmission error occurred and sends a request to the sender to resend the frame.
The designators 16 and 32 indicate the number of check digits per frame that are used to calculate the FCS. CRC-16, which transmits streams of 8-bit characters, generates a 16-bit FCS. CRC-32, which transmits streams of 16-bit characters, generates a 32-bit FCS. CRC-32 transmits longer streams at faster rates, and therefore provides better ongoing error correction with less retransmits. Both the sender and the receiver must use the same setting.
CRC-16, the most widely used throughout the United States and Europe, is used extensively with wide area networks (WANs). CRC-32 is specified by IEEE-802 and as an option by some point-to-point transmission standards. It is often used on SMDS networks and LANs.
The default for all serial interfaces is for 16-bit CRC. To enable 32-bit CRC on an interface, specify the slot and port address of the interface followed by the command crc32. In the example that follows, the top serial port on an FSIP in interface processor slot 3 is configured for 32-bit CRC:
7000# configure terminal interface serial 3/0 crc32 ^z
To disable CRC-32 and return to the default CRC-16 setting, specify the slot and port address and use the no crc32 command.
For a brief overview of CRCs refer to the section "Cyclic Redundancy Checks (CRCs)" in the chapter "Preparing for Installation." For complete command descriptions and instructions refer to the related software configuration and command reference documentation.
The E1-G.703/G.704 interface supports 4-bit CRC in framed mode only. CRC-4 is not enabled by default.
To enable CRC-4 on the E1-G.703/G.704 interface, specify the slot and port address of the interface followed by the command crc4. In the example that follows, the top port on an FSIP in IP slot 3 is configured for CRC:
Router# configure terminal interface serial 3/0 crc4 ^z
To disable CRC-4 and return to the default of no CRC error checking, specify the slot and port address and use the no crc4 command. For complete command descriptions and instructions, refer to the related software documentation.
The port adapter cable connected to each port determines the electrical interface type and mode of the port. The default mode of the ports is DCE, which allows you to perform a loopback test on any port without having to attach a port adapter cable. Although DCE is the default, there is no default clock rate set on the interfaces. When there is no cable attached to a port, the software actually identifies the port as Universal, Cable Unattached rather than either a DTE or DCE interface.
Following is an example of the show controller cxbus command that shows an interface port (2/0) that has an EIA/TIA-232 DTE cable attached, and a second port (2/1) that does not have a cable attached:
7000# show controller cxbus
Switch Processor 7, hardware version 11.1, microcode version 1.4
512 Kbytes of main memory, 128 Kbytes cache memory, 299 1520 byte buffers
Restarts: 0 line down, 0 hung output, 0 controller error
FSIP 2, hardware version 3, microcode version 1.0
Interface 16 - Serial2/0, electrical interface is RS-232 DTE
31 buffer RX queue threshold, 101 buffer TX queue limit, buffer size 1520
Transmitter delay is 0 microseconds
Interface 17 - Serial2/1, electrical interface is Universal (cable
unattached)
31 buffer RX queue threshold, 101 buffer TX queue limit, buffer size 1520
To change the electrical interface type or mode of a port online, you replace the serial adapter cable and use software commands to restart the interface and, if necessary, reconfigure the port for the new interface. At system startup or restart, the FSIP polls the interfaces and determines the electrical interface type of each port (according to the type of port adapter cable attached). However, it does not necessarily repoll an interface when you change the adapter cable online. To ensure that the system recognizes the new interface type, shut down and reenable the interface after changing the cable.
Perform the following steps to change the mode or interface type of a port by replacing the adapter cable. First replace the cable, then shutdown and bring up the interface with the new cable attached so that the system recognizes the new interface. If you are replacing a cable with one of the same interface type and mode, these steps are not necessary (simply replace the cable without interrupting operation).
Step 2 Connect the new cable between the FSIP port and the network connection. Tighten the thumbscrews at both ends of the cable to secure it in the ports.
Step 3 At the privileged level of the EXEC specify the port address, shut down the interface, and write the configuration to NVRAM. Add additional configuration commands, if any, before you exit from the configuration mode (before you enter ^z).
7000> en Password: sshhhhh 7000# configure terminal int serial 3/5 shutdown ^z 7000# write mem
Step 4 Enter the configuration mode again and bring the port back up.
7000# configure terminal int serial 3/5 no shutdown ^z
These steps will prompt the system to poll the interface and recognize the new interface immediately.
When configuring a port for a DCE interface for the first time, or when setting up a loopback test, you must set the clock rate for the port. When you connect a DCE cable to a port, the interface will remain down, the clock LEDs will remain off, and the interface will not function until you set a clock rate (regardless of the DCE mode default).
If you are changing the mode of the interface from DCE to DTE, you do not need to change the clock rate command for the port. After you replace the DCE cable with a DTE cable and the system recognizes the interface as a DTE, it will use the external clock signal from the remote DCE device and ignore the internal clock signal that the DCE interface normally uses. Therefore, once you configure the clockrate on a port for either a DCE interface or loopback, you can leave the clockrate configured and still use that port as a DTE interface.
Serial port adapters provide the high-density ports for FSIP serial interfaces. Each port adapter provides two ports, and each port supports any one of the available interface types: EIA/TIA-232, EIA/TIA-449, V.35, X.21, and EIA-530. (See the section "Serial Port Adapters" in the chapter "Product Overview.".) The adapter cable connected to the port determines the electrical interface type and mode (DTE or DCE) of the interface. Each FSIP is shipped from the factory with four or eight port adapters installed. Port adapters are spares; if you have spares on hand and have a failure, you can replace interfaces without having to return the FSIP to the factory. You cannot, however, add ports to an FSIP by installing additional port adapters. The four-port FSIP supports only one four-port module. To change the electrical interface type or mode of a port, you need only replace the adapter cable and reset the interface. When setting up a DCE port, you must also set the clock rate. Although DCE is the default mode, you do not need to specify the mode when configuring DTE interfaces. When the port recognizes the DTE interface cable, it automatically uses the clock signal from the remote DCE device.
 | Caution Remove and install port adapters only when it is necessary to replace interfaces. Do not attempt to isolate faults or to troubleshoot FSIPs or serial interfaces by swapping port adapters. The surface-mount circuitry on the port adapters will not tolerate excessive handling. |
All serial interface types support NRZI format, which you set with a software command. (Refer to the section The SIMM sockets use the thumb tabs that are often used in PCs and other computer equipment. Each RSP7000 SIMM socket has two metal retaining springs, one at each end. (See Figure 5-16.) When a SIMM is fully seated in the socket, the retaining springs snap over the ends of the SIMM to lock it in the socket. later in this chapter.) For complete command descriptions and instructions, refer to the related software documentation.
You need the following tools to complete this procedure:
Two or four port adapters (each port adapter provides two ports) are installed on each FSIP at the factory, so in order to install a new port adapter (or to replace an existing one), you need to remove an existing port adapter. Each four-port module on an FSIP is driven by a CPU; four-port FSIPs contain one processor, and eight-port FSIPs contain two processors. You cannot add additional ports to a four-port FSIP to upgrade it to eight ports.
Follow these steps to remove and replace the FSIP:
Step 2 Put on a grounding strap and attach the equipment end to one of the captive installation screws on the rear of the chassis.
Step 3 Use a screwdriver to loosen the two captive installation screws on the FSIP.
Step 4 Place your thumbs on the upper and lower ejector levers and simultaneously push the top lever up and the bottom lever down to release the FSIP from the backplane connector.
Step 5 Grasp the FSIP handle with one hand and place your other hand under the carrier to support and guide the FSIP out of the slot. Avoid touching the board.
Step 6 Carefully pull the FSIP straight out of the slot, keeping your other hand under the carrier to guide it. (See Figure 5-2.) Keep the FSIP at a 90-degree orientation to the backplane.
Step 7 Place the removed FSIP on an antistatic mat or antistatic foam and proceed to the following section, "Removing Port Adapters."
Port adapters are installed on each FSIP at the factory. You must remove an existing port adapter in order to replace or install a new one. Each port adapter is anchored to the FSIP with two double-row vertical board-to-board (BTB) connectors and two Phillips-head screws that extend down into the standoffs. (See Figure 5-18.) The port adapter is also anchored to the carrier faceplate with four jackscrews with lock washers (two per port).
 | Caution The surface-mounted components on the port adapters are extremely susceptible to ESD damage. Keep each port adapter in a separate antistatic bag until you are ready to install it. Always wear a ground strap and handle boards as little as possible. When you must handle the board, limit contact to the board edges only, avoiding contact between the board and clothing. |
To remove a port adapter from the FSIP perform the following steps:
Step 2 Position the FSIP so that it is in the same orientation as that shown in Figure 5-18.
Step 3 Locate the port adapter to be replaced. Use a 3/16-inch nut driver to loosen the four jackscrews, one on either side of both serial connector ports.
Step 4 Remove the jackscrews and washers and put them aside. You may need them to install the new port adapter.
Step 5 Use a Phillips screwdriver to loosen and remove the two standoff screws. (See Figure 5-18.) You will need the standoff screws to install the new port adapter.
Step 6 While avoiding contact with any traces or components on the board, insert your thumb and forefinger into the finger holes on the sides of the port adapter and gently lift it upward to dislodge the BTB connectors. If the port adapter resists, rock it very slightly from side to side until it pulls free of the FSIP connector.
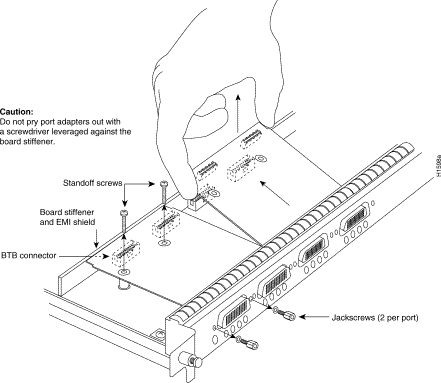
 | Caution Do not use a screwdriver or other tool to pry the port adapter up or out of the BTB connectors. In particular, do not use the board stiffener for leverage, or you will damage the FSIP board. |
Step 7 When the port adapter BTB connector is completely disconnected from the BTB connector on the FSIP, tilt the back of the port adapter up at about a 70-degree angle from vertical and slowly pull it upward and outward (up and out using the orientation shown in Figure 5-18), away from the faceplate. The serial port connector will pull out of the cutouts in the faceplate.
Step 8 Immediately place the removed port adapter into an antistatic bag.
Step 9 Proceed to the next section to install a new port adapter.
 | Caution Do not reinstall the FSIP in the chassis unless all port adapters are in place. The empty port will allow cooling air to escape freely through the cutouts in the faceplate, which could misdirect the airflow inside the chassis and allow components on other boards to overheat. |
The FSIP should already be out of the chassis and have an empty space available for the new port adapter. If it is not, refer to the two previous sections to remove the FSIP from the chassis and remove a port adapter from the FSIP.
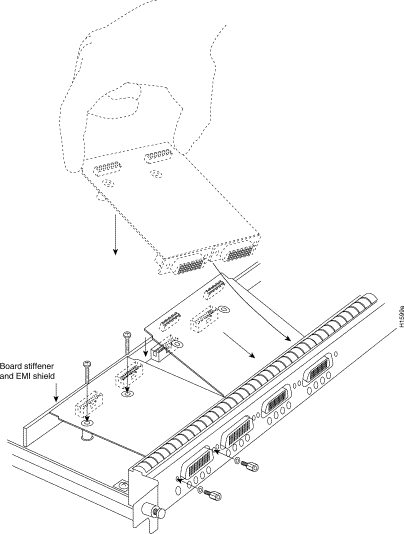
Refer to Figure 5-19 while performing the following steps:
Step 2 Carefully remove the new port adapter from its antistatic bag. Handle the port adapter by the board edges only.
Step 3 If jackscrews are installed on the sides of the connectors, remove them and the four lock washers by turning them counterclockwise. If necessary, use a 3/16-inch nut driver to loosen them. Put the screws and washers aside.
Step 4 While still handling the board edges only, position the port adapter so that it is in the orientation shown in Figure 5-19: at about a 70-degree angle from vertical, component side down, standoffs on the underside, and the external interface port connectors facing the inside of the carrier faceplate.
Step 5 As shown in Figure 5-19, partially insert the port connectors through the back of the cutouts in the carrier faceplate. Do not force the connectors through the cutouts until the standoffs and BTB connectors are aligned.
Step 6 With the port connectors partially inserted into the faceplate cutouts, slowly lower the back (opposite) side of the port adapter and continue to ease the port connectors through the cutouts until the BTB connectors on the FSIP and port adapter meet, and the standoffs on the underside of the port adapter are aligned with the standoff holes in the FSIP. Shift the port adapter until the port connectors are fully inserted through the cutouts, and the standoffs are aligned with the standoff holes.
 | Caution Before seating the port adapter onto the FSIP, ensure that the port adapter is aligned properly with the BTB connectors and the standoffs. Forcing a misaligned port adapter into place can damage the port adapter or the FSIP and cause immediate or intermittent failures. |
Step 7 Place your fingers along the back edge of the port adapter board and press down firmly until the BTB connectors mate. If the connectors resist, do not force them. Shift the port adapter around until the connectors mate properly.
Step 8 Insert the two long Phillips-head screws through the two standoffs and finger-tighten them. These screws extend through the standoffs and the FSIP board and thread into the metal carrier.
Step 9 Install a lockwasher on each of the four jackscrews.
Step 10 On the front of the carrier faceplate, insert the four jackscrews through the front of the faceplate and into the holes on either side of both port connectors.
Step 11 When all screws and connectors are aligned properly, use a Phillips screwdriver to tighten the standoff screws and a 3/16-inch nut driver to tighten the four jackscrews. Do not overtighten any of the screws.
Step 12 Proceed to the next section to reinstall the FSIP in the chassis.
There should now be four or eight port adapters installed on the FSIP. If there are not, do not install the FSIP until you install all port adapters or until you install a blank interface processor carrier in the FSIP slot.
 | Caution Do not reinstall the FSIP unless all port adapters are installed. The empty port will allow cooling air to escape freely through the cutouts in the faceplate, which could misdirect the airflow inside the chassis and allow components on other boards to overheat. |
 | Caution Handle interface processors by the handles and carrier edges only to prevent ESD damage. |
Step 2 Place the back of the FSIP in the slot and align the notch on the bottom of the carrier with the groove in the slot. (See Figure 5-1.)
Step 3 While keeping the FSIP at a 90-degree orientation to the backplane, carefully slide the carrier into the slot until the FSIP faceplate makes contact with the ejector levers. (See Figure 5-1.)
Step 4 Using the thumb and forefinger of each hand, simultaneously push the top lever down and the bottom lever up (as shown in Figure 5-1) to fully seat the FSIP in the backplane connector.
Step 5 Use a number 1 Phillips or a 3/16-inch flat-blade screwdriver to tighten the captive installation screws on the top and bottom of the FSIP.
Step 6 Reconnect the network interface cables or other connection equipment to the FSIP interface ports.
Step 7 When you insert the new FSIP, the console terminal will display several lines of status information about the OIR as it reinitializes the interfaces. Change the state of the interfaces to up and verify that the configuration matches that of the interfaces you replaced.
Step 8 Use the configure command or the setup command facility to configure the new interfaces. You do not have to do this immediately, but the interfaces will not be available until you configure them and bring them up.
Step 9 After you configure the interfaces, use the show controller serial or the show interfaces commands to display the status of the new interfaces.
This completes the port adapter replacement procedure. For complete command descriptions and instructions, refer to the related software configuration and command reference documentation.
Following are procedures for configuring T1 and E1 interfaces on the MIP.
If you installed a new MIP or if you want to change the configuration of an existing controller, you must enter the configuration mode. If you replaced the MIP that was previously configured, the system will recognize the new MIP and bring it up in the existing configuration.
After you verify that the new MIP is installed correctly (the enabled LED is on), use the
privileged-level configure command to configure the new MIP controller. Be prepared with the information you will need, such as the following:
Refer to the Router Products Configuration Guide and Router Products Command Reference publications for a summary of the configuration options available and instructions for configuring the MIP controller.
By default, channelized E1 port adapters are set with capacitive coupling between the receive (Rx) shield and chassis ground. This provides direct current (DC) isolation between the chassis and external devices, as stated in the G.703 specification. Jumper J6 controls this function. To make changes, remove the E1 port adapter from the mother board, place one of the spare jumpers on J6 pins one and two or pins two and three (refer to Table 5-11), and replace the port adapter on the motherboard. Pin 1 of J6 is designated with a square. (See Figure 5-20.)
For procedures on removing the E1 port adapter from the MIP, refer to the section "Removing and Replacing MIP Port Adapters" in this chapter.
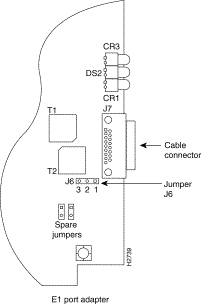
| Pins and Impedance | Function | |
|---|---|---|
1 and 2 for 120 ohm | Controls capacitive coupling for either 120-ohm or 75-ohm operation. An installed jumper directly connects the Rx shield to chassis ground. | |
 | Warning To prevent problems with the E1 interface and to reduce the potential for injury, jumper J6 should be installed by trained service personnel only. For either impedance option, a jumper installed at J6 bypasses the AC-decoupling capacitor to ground, thereby coupling the interface directly to AC. This is a setting that could pose a risk of severe injury. By default and for safety, J6 has no jumper installed. |
After you set jumper J6, proceed to the section "Removing and Replacing MIP Port Adapters" in this chapter.
Before you use the configure command, you must enter the privileged level of the EXEC command interpreter with the enable command. The system will prompt you for a password if one has been set.
The system prompt for the privileged level ends with a pound sign (#) instead of an angle bracket (>). At the console terminal, enter the privileged level as follows:
Router> enable Password:
Step 2 Enter the password (the password is case sensitive). For security purposes, the password is not displayed.
Step 3 When you enter the correct password, the system displays the privileged-mode system prompt (#) as follows:
Router#
Step 4 Proceed to the following section to configure the MIP controller.
Following are instructions for a configuration: enabling a controller and specifying IP routing. You might also need to enter other configuration subcommands, depending on the requirements for your system configuration and the protocols you plan to route on the interface.
The channel-groups must be mapped before the MIP controller can be configured.
For complete descriptions of configuration subcommands and the configuration options available, refer to the Router Products Configuration Guide and Router Products Command Reference publications.
Following are commands used to map the channel-group; the default variable is listed first:
Commands for T1: | Commands for E1: |
|---|---|
controller t1 slot/applique | controller e1 slot/applique |
clock source [line | internal] | Not required for E1 |
linecode [ami | b8zs] | linecode [hdb3 | ami] |
framing [sf | esf] | framing [crc4 | no-crc4] |
loopback [local | remote] | loopback |
shutdown | shutdown |
channel-group number timeslots list [speed {56 | 48 | 64}] For speed, 56 is the default. | channel-group number timeslots list [speed {56 | 48 |64}] For speed, 64 is the default. |
Number is the channel-group 0 to 23 for T1 and 0 to 29 for E1.
Timeslots list is a number between 1 to 24 for T1 and 1 to 31 for E1. It conforms to D3/D4 numbering for T1. Timeslots may be entered individually and separated by commas or as a range that is separated by a hyphen (for example, 1-3, 8, 9-18). For E1 and T1, 0 is illegal.
Speed specifies the DSO speed of the channel-group: T1 default is 56 kbps and E1 default is 64 kbps.
The following steps describe a basic T1 configuration. Press the Return key after each configuration step.
Router# conf t
Enter configuration commands, one per line. End with CNTL/Z. Router(config)#
Step 2 At the prompt, specify the controller to configure by entering the subcommand cont, followed by t1, and slot/applique (interface processor slot number/applique). The example that follows is for the MIP in interface processor slot 4, applique 1:
Router(config)# cont t1 4/1
Step 3 At the prompt, specify the clock source for the controller. The clock source command will determine which end of the circuit provides the clocking.
Router(config-controller)# clock source line
Step 4 At the prompt, specify the framing type.
Router(config-controller)# framing esf
Step 5 At the prompt, specify the linecode format.
Router(config-controller)# linecode b8zs Router(config-controller)# %CONTROLLER-3-UPDOWN: Controller T1 4/1, changed state to up Router(config-controller)#
Step 6 At the prompt, specify the channel-group modification command, channel-group and timeslots to be mapped. The example shows channel-group 0 and timeslots 1, 3 through 5, and 7 selected for mapping.
Router(config-controller)# channel-group 0 timeslots 1,3-5,7
Router(config-controller)#
%LINEPROTO-5-UPDOWN: Line protocol on Interface Serial4/1:0, changed state to down %LINEPROTO-5-UPDOWN: Line protocol on Interface Serial4/1:0, changed state to up Router(config-controller)#
Router(config-controller)#
Step 7 At the prompt, specify the interface, serial, slot, applique, and channel-group to modify.
Router(config-controller)# int serial 4/1:0
Step 8 At the prompt, assign an IP address and subnet mask to the interface with the ip address configuration subcommand as in the following example:
Router(config-if)# ip address 1.1.15.1 255.255.255.0 Router(config-if)#
Step 9 Add any additional configuration subcommands required to enable routing protocols and adjust the interface characteristics.
Step 10 After including all of the configuration subcommands, to complete the configuration, enter ^Z (hold down the Control key while you press Z) to exit the configuration mode.
Step 11 Write the new configuration to memory as follows:
Router# write memory
The system will display an OK message when the configuration is stored.
Step 12 Exit the privileged level and return to the user level by entering disable at the prompt as follows:
Router# disable Router>
Step 13 Proceed to the following section to check the interface configuration with show commands.
The following steps describe a basic E1 configuration. Press the Return key after each step.
Router# conf t
Enter configuration commands, one per line. End with CNTL/Z. Router(config)#
Step 2 At the prompt, specify the controller to configure by entering the subcommand cont, followed by e1, and slot/applique (interface processor slot number/applique). The example that follows is for the MIP in interface processor slot 4, applique 1:
Router(config)# cont e1 4/1
Step 3 At the prompt, specify the framing type.
Router(config-controller)# framing crc4
Step 4 At the prompt, specify the linecode format.
Router(config-controller)# linecode hdb3 Router(config-controller)# %CONTROLLER-3-UPDOWN: Controller E1 4/1, changed state to up Router(config-controller)#
Step 5 At the prompt, specify the channel-group modification command, channel-group and timeslots to be mapped. The example shows channel-group 0 and timeslots 1, 3 through 5, and 7 selected for mapping.
Router(config-controller)# channel-group 0 timeslots 1,3-5,7
Router(config-controller)#
%LINEPROTO-5-UPDOWN: Line protocol on Interface Serial4/1:0, changed state to down %LINEPROTO-5-UPDOWN: Line protocol on Interface Serial4/1:0, changed state to up Router(config-controller)#
Router(config-controller)#
Step 6 At the prompt, specify the interface, serial, slot, applique, and channel-group to modify.
Router(config-controller)# int serial 4/1:0
Step 7 At the prompt, assign an IP address and subnet mask to the interface with the ip address configuration subcommand as in the following example:
Router(config-if)# ip address 1.1.15.1 255.255.255.0 Router(config-if)#
Step 8 Add any additional configuration subcommands required to enable routing protocols and adjust the interface characteristics.
Step 9 After including all of the configuration subcommands, to complete the configuration, enter Ctrl-Z (hold down the Control key while you press Z) to exit the configuration mode.
Step 10 Write the new configuration to memory as follows:
Router# write memory
The system will display an OK message when the configuration is stored.
Step 11 Exit the privileged level and return to the user level by entering disable at the prompt as follows:
Router# disable Router>
Step 12 Proceed to the following section to check the interface configuration with show commands.
After configuring the new interface, use the show commands to display the status of the new interface or all interfaces.
Following are descriptions and examples of the show commands. Descriptions are limited to fields that are relevant for verifying the configuration.
Router> show version GS Software (GS7), Version 10.0(5187) (for E1, 10.3[1])
Copyright (c) 1986-1994 by cisco Systems, Inc.
Compiled Wed 02-Feb-94 15:52 ROM: System Bootstrap, Version 4.6(1) [fc2], SOFTWARE Router uptime is 42 minutes System restarted by reload System image file is "wmay/gs7-k", booted via tftp from 131.108.13.111 RP (68040) processor with 16384K bytes of memory. X.25 software, Version 2.0, NET2, BFE and GOSIP compliant. Bridging software. 1 Switch Processor. 1 EIP controller (6 Ethernet). 1 TRIP controller (4 Token Ring). 1 FSIP controller (4 Serial). 1 MIP controller (1 T1). (or 1 E1, and so forth) 6 Ethernet/IEEE 802.3 interfaces. 4 Token Ring/IEEE 802.5 interfaces. 6 Serial network interfaces. 1 FDDI network interface. 128K bytes of non-volatile configuration memory. 4096K bytes of flash memory sized on embedded flash. Configuration register is 0x100
Router# show controller cbus Switch Processor 5, hardware version 11.1, microcode version 170.46 Microcode loaded from system 512 Kbytes of main memory, 128 Kbytes cache memory 105 1520 byte buffers, 75 4496 byte buffers Restarts: 0 line down, 0 hung output, 0 controller error FIP 0, hardware version 2.2, microcode version 170.12 Microcode loaded from system Interface 0 - Fddi0/0, address 0000.0c03.648b (bia 0000.0c03.648b) 15 buffer RX queue threshold, 37 buffer TX queue limit, buffer size 4496 ift 0006, rql 13, tq 0000 01A0, tql 37 (text omitted from example) MIP 2, hardware version 1.0, microcode version 10.0
Microcode loaded from system
Interface 16 - T1 2/0, electrical interface is Channelized T1
10 buffer RX queue threshold, 14 buffer TX queue limit, buffer size 1580 ift 0001, rql 7, tq 0000 05B0, tql 14
Transmitter delay is 0 microseconds
Router#
Router# show cont t1
T1 4/1 is up.
No alarms detected.
Framing is ESF, Line Code is AMI, Clock Source is line
Data in current interval (0 seconds elapsed):
0 Line Code Violations, 0 Path Code Violations 0 Slip Secs, 0 Fr Loss Secs,
0 Line Err Secs, 0 Degraded Mins 0 Errored Secs, 0 Bursty Err Secs,
0 Severely Err Secs, 0 Unavail Secs
Total Data (last 79 15 minute intervals):
0 Line Code Violations, 0 Path Code Violations, 0 Slip Secs, 0 Fr Loss Secs,
0 Line Err Secs, 0 Degraded Mins, 0 Errored Secs, 0 Bursty Err Secs,
0 Severely Err Secs, 0 Unavail Secs
Router#
Router# show cont e1
E1 4/1 is up.
No alarms detected.
Framing is E1-crc, Line Code is hdb3
Data in current interval (0 seconds elapsed):
0 Line Code Violations, 0 Path Code Violations 0 Slip Secs, 0 Fr Loss Secs,
0 Line Err Secs, 0 Degraded Mins 0 Errored Secs, 0 Bursty Err Secs,
0 Severely Err Secs, 0 Unavail Secs
Total Data (last 79 15 minute intervals):
0 Line Code Violations, 0 Path Code Violations, 0 Slip Secs, 0 Fr Loss Secs,
0 Line Err Secs, 0 Degraded Mins, 0 Errored Secs, 0 Bursty Err Secs,
0 Severely Err Secs, 0 Unavail Secs
Router#
Router# show config Using 1708 out of 130048 bytes ! version 10.0 (or 10.3 for E1) ! hostname Router ! enable password ***** ! clns routing ! controller T1 4/1 (for E1, E1 4/1, and so forth) framing esf (for E1, crc4, and so forth) linecode b8zs (for E1, hdb3, and so forth) channel-group 0 1,3,5,7 channel-group 1 2,4,6,8-10 ! interface Ethernet 1/0 ip address 131.108.43.220 255.255.255.0 no mop enabled ! interface Ethernet1/1 no ip address shutdown ! interface Ethernet1/2 no ip address shutdown ! interface Ethernet1/3 (display text omitted)
Router> show protocols Global values: Internet Protocol routing is enabled CLNS routing is enabled (address 41.0000.0000.0000.0001.0000.0000.00) Fddi0/0 is down, line protocol is down Internet address is 1.1.20.1, subnet mask is 255.255.255.0 CLNS enabled Ethernet1/0 is up, line protocol is up Internet address is 131.108.43.220, subnet mask is 255.255.255.0 (display text omitted)
The following procedure describes how to use the show commands to verify that the new MIP interface is configured correctly:
Step 2 Display all of the current CxBus interface processors and their interfaces with the show controllers cbus command. Verify that the new MIP appears in the correct slot.
Step 3 Display the T1 and/or E1 alarm condition with the show controller T1 and/or show controller E1 command.
Step 4 Specify the new interface with the show interfaces serial slot/port:channel-group command and verify that the first line of the display specifies the serial interface with the correct slot, port, and channel-group number. Also verify that the interface and line protocol are in the correct state: up or down.
Step 5 Display the protocols configured for the entire system and specific interfaces with the command show protocols. If necessary, return to the configuration mode to add or remove protocol routing on the system or specific interfaces.
Step 6 Display the entire system configuration file with the show configuration command. Verify that the configuration is accurate for the system and each interface.
If the interface is down and you configured it as up, or if the displays indicate that the hardware is not functioning properly, ensure that the network interface is properly connected and terminated. If you still have problems bringing the interface up, contact a customer service representative for assistance.
This completes the configuration procedure for the new MIP interface.
Port adapters provide the ports for the E1 and T1 interfaces. Each port adapter provides one port. Each MIP is shipped from the factory with one or two port adapters installed. You cannot add ports to an MIP by installing an additional port adapter. However, you need to remove an existing E1 port adapter in order to access jumper J6.
Before proceeding, refer to the section "Removing and Replacing the RP, SP, SSP, RSP7000, or RSP7000CI" in this chapter.
 | Caution To prevent damaging the MIP and port adapters, remove and install port adapters only when it is necessary. Do not attempt to isolate faults or to troubleshoot MIPs or interfaces by swapping port adapters. The surface-mount circuitry on the port adapters will not tolerate excessive handling. Do not mix T1 and E1 port adapters on the same mother board. |
You need the following tools to complete this procedure:
Port adapters are installed on each MIP at the factory. Each port adapter is anchored to the MIP with one plastic double-row vertical board-to-board (BTB) connector and four Phillips screws that extend through standoffs, into the motherboard. (See Figure 5-21.) The port adapter is also anchored to the carrier faceplate with two jackscrews and two lock washers.
 | Caution The surface-mounted components on the port adapters are extremely susceptible to ESD damage. Keep each port adapter in a separate antistatic bag until you are ready to install it. Always wear an ESD-preventive ground strap and handle boards as little as possible. When you must handle the board, limit contact to the board edges only, avoiding contact between the board and clothing. |
To remove an E1 port adapter from the MIP, refer to Figure 5-21 and perform the following steps:
Step 2 Position the MIP so that it is in the same orientation shown in Figure 5-21.
Step 3 Locate the E1 port adapter to be removed and use a 3/16-inch nut driver to loosen the two jackscrews, one on either side of the cable connector. (See Figure 5-21.)
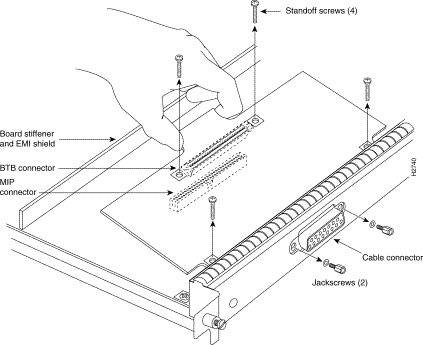
Step 4 Remove the jackscrews and washers and put them aside.
Step 5 Use a number 1 Phillips screwdriver to loosen and remove the four standoff screws. (See Figure 5-21.) The port adapter is now held in place only by the plastic BTB connector.
Step 6 While avoiding contact with any traces or components on the board, insert your thumb and forefinger under the extension behind the BTB connector and gently lift the adapter upward to dislodge it from the MIP connector. If the port adapter resists, rock it very slightly from side to side until it pulls free of the MIP connector.
 | Caution To prevent damage to the MIP, do not pry the port adapter out with a screwdriver or any other tool. In particular, do not use the board stiffener for leverage. |
Step 7 When the port adapter is completely disconnected from the MIP connector, tilt the back of the port adapter up at about a 70-degree angle from vertical and slowly pull it up and out (using the orientation shown in Figure 5-21) and away from the faceplate. The MIP cable connector will pull out of the cutout in the faceplate.
Step 8 To reconfigure jumpers on the E1 port adapter, refer to the section Configuring Jumper J6 on the E1 Port Adapter earlier in this section. After you have set the jumpers, proceed to the next section, "Replacing a Port Adapter."
 | Caution To prevent overheating chassis components, do not reinstall the MIP in the chassis unless all port adapters are in place. The empty port will allow cooling air to escape freely through the cutouts in the faceplate, which could misdirect the airflow inside the chassis and allow components on other boards to overheat. |
If necessary, refer to the previous section to remove an E1 port adapter from the MIP. Refer to Figure 5-22 while you perform the following steps:
Step 2 Handle the port adapter by the board edges only.
Step 3 Position the port adapter so that it is in the orientation shown in Figure 5-22: at about a 70-degree angle from vertical, component-side down, standoffs on the underside, and the external interface cable connector facing the inside of the carrier faceplate.
Step 4 As shown in Figure 5-22, partially insert the cable connector through the back of the cutout in the carrier faceplate. Do not force the cable connector through the cutout until the standoffs and BTB connector is aligned.
Step 5 With the cable connector partially inserted into the faceplate cutout, slowly lower the back (opposite) side of the port adapter. Continue to ease the cable connector through the cutout until the BTB connector and the MIP and port adapter meet and the standoffs on the MIP are aligned with the standoff holes in the port adapter. Shift the port adapter until the cable connector is fully inserted through the cutouts and the standoffs are aligned with the standoff holes. (See Figure 5-22.)
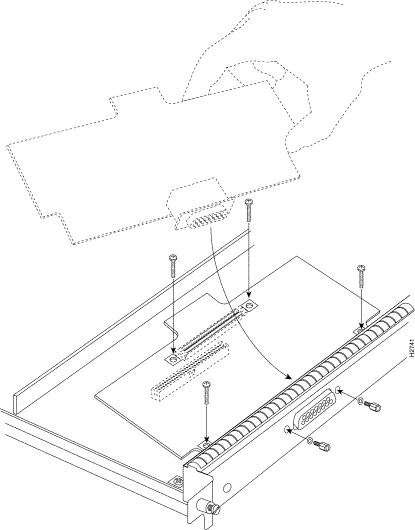
Step 6 Place your fingers over the BTB connector and firmly (but gently) press down until the BTB connector mates with the MIP connector. If the connector resists, do not force it. Shift the port adapter around until the connectors mate properly.
Step 7 Insert the four long Phillips screws through the four port adapter holes and finger-tighten them. These screws extend through the standoffs and the MIP board and thread into the metal carrier.
Step 8 Install a lockwasher on each of the two jackscrews.
Step 9 Insert the two jackscrews through the front of the carrier faceplate and into the holes on either side of the cable connector.
Step 10 When all screws and connectors are aligned properly, use a Phillips screwdriver to tighten the four standoff screws and a 3/16-inch nut driver to tighten the two jackscrews. Do not overtighten any of these screws.
Step 11 Follow the steps in the section "Installing CxBus Interface Processors" in this chapter to reinstall the MIP in the chassis.
Step 12 Reconnect the network interface cables or other connection equipment to the MIP interface ports.
 | Caution To prevent potential EMI and overheating problems, do not replace the MIP in the chassis unless all port adapters are installed. An empty port violates the EMI integrity of the system, and also allows cooling air to escape freely through the cutouts in the carrier faceplate, which could misdirect the airflow inside the chassis and allow components on other boards to overheat. |
When you insert the new MIP, the console terminal will display several lines of status information about OIR as it reinitializes the interfaces. Change the state of the interfaces to up and verify that the configuration matches that of the interfaces you replaced.
Use the configure command or the setup command facility to configure the new interfaces. You do not have to do this immediately, but the interfaces will not be available until you configure them and bring them up.
After you configure the interfaces, use the show controller cbus, show controller T1, and show controller E1 commands to display the status of the new interface. For brief descriptions of commands, refer to the section "Using Show Commands to Verify the MIP Status," in this chapter
For complete command descriptions and instructions refer to the appropriate software publications.
This completes the port adapter replacement procedure.
In systems with dual power supplies and when separate power sources are available, connect each power supply to separate input lines so that, in case of a line failure, the second source will most likely still be available. Always install the first power supply in the lower power supply bay and the second, if any, in the upper bay.
The power supply switch is also an interlock tab. (See Figure 5-23.) When the switch is on, the tab extends into a slot in the chassis to prevent the power supply from being removed.
A power cable connects each power supply to the site power source. On the AC-input supply, a cable-retention clip, which snaps up and around the power cable connector after the cable is connected to the AC receptacle on the power supply, prevents the cable from accidentally being pulled out or from falling out. On the DC-input supply, nylon cable ties, that you provide, are used for strain relief on the DC-input power cable connected to the terminal block.
 | Warning To prevent injury, use both hands to remove and install power supplies. Each weighs 20 pounds. |
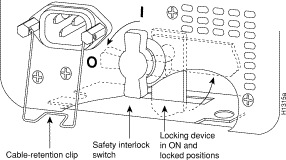
You will need a number 2 Phillips or 1/4-inch flat-blade screwdriver (whichever is appropriate) to remove and install filler plates and to loosen or tighten the captive screw on the power supply. For the DC-input power supply, you will need two 4-inch nylon cable ties to attach the DC-input power cable to the bracket beneath the terminal block.
At initial installation, you will install the power supplies after you place the chassis in its permanent location to avoid moving an extra 20 or 40 pounds around while setting up the chassis. Steps for installing the power supplies are included as part of the initial installation procedure and are not duplicated here. For power-supply installation procedures, refer to the section "Inserting Power Supplies" in the chapter "Installing the Router." For power-supply removal procedures, refer to the procedure that follows.
Redundant power supplies support OIR. If you remove one power supply, the second supply immediately ramps up to supply full power to the system to maintain uninterrupted operation. Always install a filler plate over an empty power supply bay to protect the connectors from contamination.
Follow these steps to remove a power supply:
Step 2 Disconnect the power cable from the power source.
Step 3 For the AC-input power supply, lift up the cable retention clip and remove the power cable from the AC receptacle.
For the DC-input power supply, loosen the captive installation screws on the terminal block cover, lift the cover, remove the nylon ties (used for strain relief), and then remove the three power leads from the terminal block. (See Figure 5-24.)
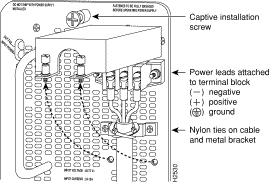
Step 4 Use a screwdriver to loosen and remove the captive installation screw on the top of the supply. (See Figure 5-25.)
Step 5 Grasp the power supply handle and place your other hand underneath to support the bottom of the supply as shown in Figure 5-26.
Step 6 Pull the supply out of the bay and put it aside.
Step 7 If the power supply bay is to remain empty, install a power-supply filler plate (MAS-7KBLANK) over the opening and secure it with a mounting screw. This not only protects the inner chassis from dust, but also protects the connectors in the rear of the bay, which expose current levels when the chassis is powered ON.
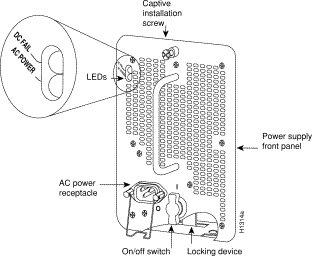
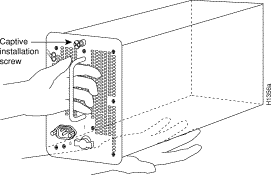
 | Warning Keep hands and fingers out of the power supply bays. High voltage is present on the power backplane when the system is operating. |
This section provides the procedures for removing and replacing the chassis top front panel (MAS-7KTFP) and bottom front panel (MAS-7KBFP) in order to access the internal chassis components and to replace the panels that have been damaged.
The air filter and replaceable internal components are accessible by removing the top and bottom front panels of the chassis. The bottom front chassis panel is vented and works with the chassis blower to draw cooling air into the chassis. If the bottom panel is not installed correctly, or if it is cracked or broken, the flow of cooling air can be redirected and may cause overheating inside the chassis. Replace panels if they are cracked or broken, or if damage prevents them from fitting on the chassis properly.
You must remove the bottom front panel before you can remove the top front panel. The plastic bottom front panel is attached to the chassis with ball studs. The top front panel is attached to the chassis with two screws. If you are cleaning the air filter, you do not have to shut down the system if you can remove the filter, vacuum it, and replace it in less than five minutes. Always shut down the system before removing the chassis top front panel. With the top front panel removed, 100A of current is exposed on the front of the backplane and around the power supply wiring harnesses.
 | Warning Before accessing the chassis interior, turn off all power supply switches and unplug the power cord. When the power is on, high current (100A) is exposed on the backplane and around the power supply and wiring harnesses. Use extreme caution when working near the power supply. |
You need a 3/16-inch flat-blade or number 1 Phillips screwdriver to remove the top front chassis panel. Earlier chassis (the first several hundred shipped) use slotted screws, and later chassis use Phillips screws to secure the top front panel to the chassis. No tools are required to remove the bottom front chassis panel.
You must remove the bottom front panel before you can remove the top front panel. The plastic bottom front panel is attached to the chassis with ball studs. The top front panel is attached to the chassis with two screws. The EMI shielding around the outer edge of the top front panel acts as a spring and compresses when you push the panel into the chassis to keep the panel fitted tightly into the chassis opening.
To remove the front panels, perform the following steps:
Step 2 Pull the bottom of the panel out about one inch, then place your fingers behind the sides of the panel and pull it OFF the chassis. (See Figure 5-27.)
Step 3 On the top front panel, use a number 1 Phillips or a 3/16-inch flat-blade screwdriver to loosen the two captive screws at the bottom edge of the panel frame. (See Figure 5-28.)
Step 4 Place one hand against the top front center of the panel to brace it. (See Figure 5-28a.) The top of the panel acts as a pivot point when you pull the bottom out and away from the chassis.
Step 5 With your other hand, grasp the front of the panel by inserting your fingers into the opening on the underside of the front plastic panel. (See the right hand in Figure 5-28a.)
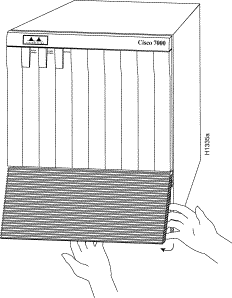
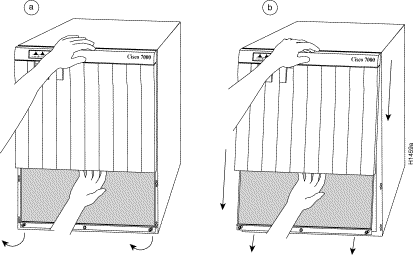
Step 6 While pushing slightly against the top of the panel to constrain it, pivot the bottom edge of the frame outward about 2 inches. (See Figure 5-28a.) Because of the tightly compressed EMI shielding, you will have to use significant force to pull the bottom of the panel outward. However, be careful that you do not pull the panel more than 2 inches away from the chassis, or you may damage the inner bezel or LED board.
Step 7 When the bottom of the frame clears the chassis opening, keep your hands in the same positions and pull the panel down and OFF the chassis. (See Figure 5-28b.)
Follow these steps to replace the front chassis panels.
Step 2 Two guide tabs at the top edges of the panel fit into two slots in the top edges of the chassis opening. Tilt the top of the panel back (away from you) about 30 degrees from vertical and slide the two guide tabs into the chassis slots. (See Figure 5-29a.)
Step 3 Check the top of the panel and make sure it is lined up with the top of the chassis opening. Failure to align the panel at this point can result in equipment damage when performing the next step.
Step 4 Push the panel upward to push the tabs into the slots (see Figure 5-29a) and pivot the bottom of the panel toward the chassis until the panel frame meets the chassis. (See Figure 5-29b.) Maintain a steady upward pressure to keep the guide tabs in the chassis slots.
Step 5 When the panel is flush against the front of the chassis, push the panel upward until the bottom of the panel is level with the bottom of the chassis opening. (See Figure 5-29c.)
Step 6 Place the palm of one hand against the top front center of the panel to brace it and hold it in place, and place the palm of your other hand against the lip on the bottom edge of the frame. (See Figure 5-29d.)
Step 7 Use your hand at the bottom of the frame to push the bottom of the panel upward and back into the chassis opening until the tabs on the front sides of the panel are flush against the front of the chassis. (See Figure 5-29d.) You will have to use significant force to compress the EMI shielding enough to fit into the opening. If the panel resists, pull it slightly downward and make sure that the panel is lined up with the top and sides of the opening in the chassis.
Step 8 When the tabs on the front sides of the panel are flush against the sides of the chassis, tighten the two captive screws in the bottom edge of the frame.
Step 9 To replace the bottom front panel, place the ball studs on the back of the panel over the holes in the front lip of the chassis and push the panel onto the chassis until the ball studs snap into place. (See Figure 5-29e.)
This completes the chassis front panel removal and replacement procedures.
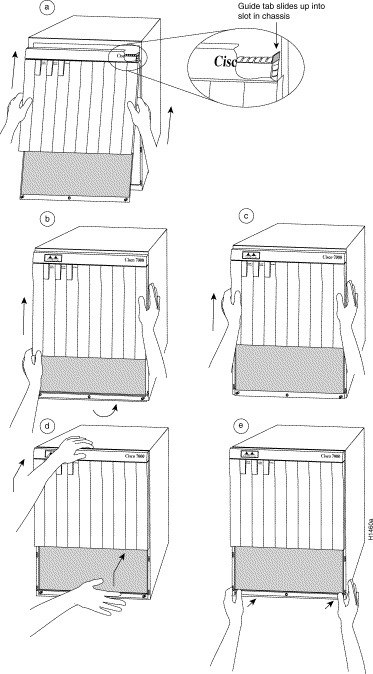
The air filter removes dust from the air drawn in by the blower. The edges of the air filter fit into the lower frame of the top front chassis panel. (See Figure 5-28.) Use the following guidelines for air filter maintenance:
 | Caution Never place a wet filter in the chassis; the moisture drawn into the chassis can damage the equipment. |
You will need a small hand vacuum to clean the air filter. Have a spare filter on hand so that you can replace it if necessary without leaving the system operating without a filter or bottom front panel.
Perform the following steps to check the filter and clean or replace it if necessary:
Step 2 Remove the filter by grasping it in the center and pulling the edges out of the frame.
Step 3 Check the condition of the filter. If the filter is extremely dusty, or if it appears worn or torn, discard it after you ensure that you have a replacement available. Proceed to Step 7 to install the new filter.
Step 4 Move the filter away from the chassis and vacuum it thoroughly. Do not vacuum the filter when it is installed or near the chassis opening; doing so can dislodge substantial amounts of dust and allow loose particles to enter the chassis.
Step 5 If the filter needs washing, refer to Step 7 to install a temporary replacement filter. If a replacement is not available, shut down the system until the filter dries and you can safely replace it. Do not operate the system for more than five minutes without a filter installed.
Step 6 Wash the filter in running water, or discard it and replace it with a new filter. The filter must be thoroughly dry before you replace it in the chassis.
Step 7 Place the new or clean, dry filter over the frame and push the edges into it with your fingers. Ensure that all edges are tucked into the frame.
Step 8 To replace the bottom front panel, align the bottom of the panel with the holes on the front of the chassis, then push the edges in until the ball studs snap into place.
 | Caution Never place a wet filter in the chassis; the moisture drawn into the chassis can damage the equipment. |
This section contains replacement procedures for the following equipment:
Figure 5-30 shows the locations of each of these components inside the front cavity of the chassis (shown with both front chassis panels removed).
 | Warning Before performing any procedures in this chapter, review the following sections in Chapter 2: "Safety Recommendations," "Working with Electricity," and "Preventing Electrostatic Discharge Damage." |
 | Warning Ensure that all power supply switches are turned OFF before removing the chassis top front panel to expose the chassis interior. When the power supplies are operating, high current levels are present in the exposed wiring in the front interior of the chassis. |
The LED board is mounted on a horizontal plane near the top of the chassis interior. (See Figure 5-30.) The board slides into two brackets mounted to the front of the backplane and attaches to a connector on the backplane. Two pins in the brackets and a metal spring keep the board in place. (See Figure 5-31.)
You need a number 1 Phillips or 3/16-inch flat-blade screwdriver to remove the top front chassis panel.
 | Warning Before accessing the chassis interior, turn the system power OFF and unplug the power cord. The backplane carries high voltages when the system is operating. |
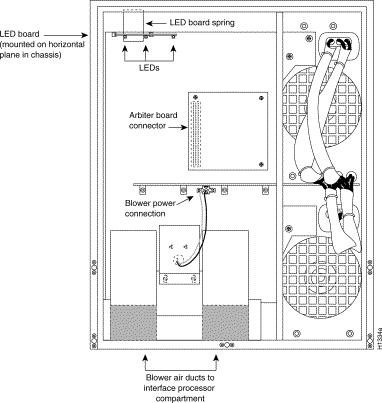
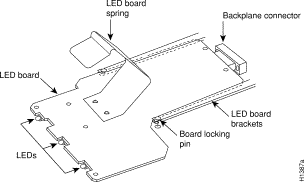
Remove the existing LED board as follows:
Step 2 Remove the front panels according to the procedure in the section "Removing and Replacing the Front Chassis Panels" earlier in this chapter.
Step 3 Locate the LED board (see Figure 5-30), which is mounted on a horizontal plane in two plastic brackets.
Step 4 Two steel pins near the front of the brackets hold the board in place. (See Figure 5-31.) On each pin, place your thumb on the top of the pin and your forefinger underneath the bracket to support it, and press the pins down and out of the guide holes in the board.
 | Caution Handle the LED board by the edges only to avoid damage from ESD. |
Step 5 Grasp the edges of the board and place a finger on the top of the LED board spring to depress it.
Step 6 Keep the spring depressed as you pull the board straight out at a 90-degree orientation to the backplane.
Step 7 Place the board in an antistatic bag if returning it to the factory.
Install the new LED board as follows:
Step 2 Hold the board with the LEDs toward you, with the spring on the top, and with the LEDs and components on the underside of the board. Grasp the edges of the board and place a finger on the top of the LED board spring to depress it.
Step 3 Slide the back edge of the board (the end with the connector) into the guides in the plastic brackets. (See Figure 5-31.)
Step 4 Keep the spring depressed as you push the board straight in at a 90-degree orientation to the backplane until the connector on the LED board is fully seated in the backplane connector.
Step 5 Release the spring; it will spring up against the chassis ceiling.
Step 6 A steel pin at the front of each bracket holds the board in place. On each side, place your thumb underneath the pin and your forefinger on top of the bracket to support it, and press the pin up through the guide hole in the board. If the pin does not extend fully upward, push the board firmly into the backplane connector until the pins align with the guide holes in the board.
Step 7 Replace the top and bottom front chassis panels (refer to the section "Removing and Replacing the Front Chassis Panels" earlier in this chapter) and proceed to the following section to verify the installation.
Perform the following steps to verify that the new LED board is installed correctly.
Step 2 After the system boots successfully, verify that the normal LED goes on. If it does not, do the following:
Step 3 Verify that the upper and lower power LEDs light for the installed power supplies. If they do not, check the LEDs on the AC-input (or DC-input) power supplies in the back of the chassis as follows:
Step 4 If after several attempts the LEDs do not operate properly, or if you experience trouble with the installation (for instance, if the guide pins do not align with the holes in the board), contact a customer service representative for assistance.
 | Caution Never operate the system if the blower is not functioning properly or if one is not installed. An overtemperature condition can result in severe equipment damage. |
The blower is located at the bottom of the chassis interior. (See Figure 5-30.) Two air ducts on the rear of the blower, shown shaded in the illustration, fit snugly into the two cutouts in the backplane. The blower is secured to the backplane with three large captive Allen-head screws, which are shown in Figure 5-32.
 | Warning Before accessing the chassis interior, turn off the power switch and unplug the power cord. Use extreme caution when working near the backplane; high voltage is present when the system is operating. |
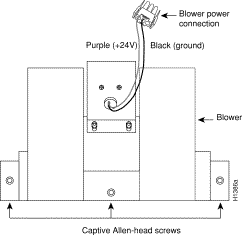
The following tools are required for this procedure:
Although the far left Allen-head screw on the blower is slightly obscured from view by the left lip of the chassis and the left blower air duct, an access hole in the lip of the chassis is provided specifically for access to this screw. By inserting the Allen wrench straight into the access hole, you should be able to find the screw without any trouble. However, if you do have trouble finding the screw, and if the lighting around the chassis is poor, you may need a flashlight to locate the screw and position the Allen wrench correctly.
Remove the existing chassis blower as follows:
Step 2 Remove the front panels according to the procedure in the section "Removing and Replacing the Front Chassis Panels" earlier in this chapter.
Step 3 Locate the blower (see Figure 5-30), which is mounted to the bottom of the backplane, and the blower power connector (see Figure 5-33), which is connected to a port in backplane under the white power bar. Note the orientation of the blower power connector and its orientation in the backplane port.
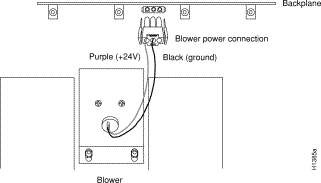
Step 4 Disconnect the blower 24 VDC power connector from the backplane by pinching the sides of the connector inward and pulling the connector out and away from the backplane. Lay the connector and wiring on top of the blower to keep it out of the way while you remove the blower.
Step 5 Using a long Allen wrench, loosen each of the three captive screws by turning them counterclockwise two full turns. Use the access hole in the lower lip of the chassis to access this screw. Insert the wrench straight into the hole at a 90-degree angle to the backplane. If necessary, use a flashlight to locate and guide the wrench to the screw.
Step 6 When all three screws are loosened, unscrew them from the backplane. These captive screws are fixed to the blower; do not attempt to completely remove them.
Step 7 Two air ducts on the blower extend into the two cutouts in the backplane. (See Figure 5-30.) Grasp the blower with both hands and pull it outward (toward you and away from the backplane) while gently rocking it slightly up and down, and left to right, to free the blower ducts from the backplane.
Step 8 If the blower does not budge, check the three captive screws and ensure that they are free of the backplane. (They are fixed to the blower, but they should spin freely.)
Step 9 Pull the blower outward using steady pressure and jogging it until it frees the backplane.
Step 10 Lift the blower out of the chassis and place it aside out of traffic areas.
Step 11 Do not replace the front chassis panels until you install a new blower. If the system is inadvertently turned on without the blower installed, the internal chassis components may overheat, which can result in severe equipment damage.
 | Caution Never operate the system if the blower is removed or if it is not functioning properly. An overtemperature condition can result in severe equipment damage. |
Install the new chassis blower as follows:
 | Warning Before accessing the chassis interior, turn off the system power and unplug the power cord. Use extreme caution when working near the backplane; high voltage is present when the system is operating. |
Step 2 Note the orientation of the two air ducts on the back of the new blower and the two cutouts in the backplane. The two ducts fit snugly into the backplane cutouts.
Step 3 Hold the blower with the two air ducts facing away from you, and the three captive screws along the bottom of the side facing you (in the orientation shown in Figure 5-32). Lay the connector and wiring on top of the blower to keep it out of the way while you install the blower.
Step 4 Place the blower into the front chassis cavity so it rests on the floor of the chassis, then lift the blower up slightly and align the air ducts with the backplane cutouts.
Step 5 Push the air ducts into the cutouts. If necessary, wiggle the blower slightly as you push it inward (the ducts fit snugly into the cutouts) until the edges of the blower meet the backplane.
Step 6 Use the Allen wrench to turn each of the captive installation screws clockwise about two full turns to ensure that they are aligned in the backplane holes; you should not feel much resistance. If a screw is hard to turn, do not force it. Wiggle the chassis around, ensure that the screw is straight, and try tightening the screw again. If after several attempts the screw does not tighten easily, refer to the following section "Installation Checkout," for further instructions.
Step 7 Tighten each of the three captive installation screws by turning them clockwise. The far left screw is slightly obscured by the left lip of the chassis and the left blower air duct, but is accessible by inserting a long Allen wrench into the access hole in the lower lip of the chassis. Insert the wrench straight into the hole at a 90-degree angle to the backplane. If necessary, use a flashlight to locate and guide the wrench to the screw.
Step 8 Locate the blower power connection port (see Figure 5-33), which is under the white power bus bar on the backplane. Both the port and the connector are keyed so the flat edge of the connector is at the bottom.
Step 9 Hold the blower 24 VDC power connector with the flat edge down and the red or purple (+24V) wire to the left, and plug the connector into the backplane connector. When the connector is fully inserted, two plastic tabs snap outward to secure the connector in place.
Step 10 Replace the top and bottom front chassis panels (refer to the section "Removing and Replacing the Front Chassis Panels" earlier in this chapter) and proceed to the next section to verify the installation.
Perform the following steps to verify that the new blower is installed correctly.
Step 2 Listen for the blower; you should immediately hear it operating. If you do not hear it, turn OFF the system power and do the following:
Step 3 If after several attempts the blower does not operate, or if you experience trouble with the installation (for instance, if the captive installation screws do not align with the backplane holes), contact a customer service representative for assistance.
This completes the blower replacement.
The arbiter board provides switching and traffic control assistance to the SP (or SSP). The board is categorized as an FRU (as opposed to a spare), which means that it can only be replaced by a Cisco certified technician. The arbiter board needs to be replaced only if it fails.
The arbiter board is mounted directly to the backplane above the power bus bar. (See Figure 5-30.) A connector on the back of the arbiter board plugs into a backplane connector, and three Phillips screws hold the board in place at the top and lower right corners of the board. (See Figure 5-34.)
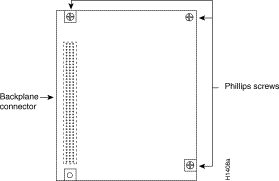
You need the following tools to complete this procedure:
 | Warning Before accessing the chassis interior, turn off all power supply switches and unplug the power cord. Use extreme caution when working near the backplane; high voltage is present when the system is operating. |
Remove the existing arbiter board as follows:
Step 2 Remove the front panels according to the procedure in the section "Removing and Replacing the Front Chassis Panels" earlier in this chapter.
Step 3 Locate the arbiter board (see Figure 5-30), which is mounted directly to the upper part of the backplane above the power bus bar. The arbiter board is held in place by the connector and three Phillips screws as shown in Figure 5-34.
Step 4 Use the Phillips screwdriver to loosen each of the three screws by turning each counterclockwise two full turns. When all three screws are loosened, unscrew them completely from the board and put them aside. You will need them to install the new arbiter board.
Step 5 Handling the arbiter board by the edges only, grasp the edges of the board and pull the board straight out at a 90-degree orientation to the backplane to disconnect the board connector from the backplane.
Step 6 Place the board in an antistatic bag for return to the factory if required.
Install the new arbiter board as follows:
Step 2 Handling the arbiter board by the edges only, hold the board in the orientation shown in Figure 5-30. The connector should be on the back of the board (the side facing away from you), and the component side of the board should be facing you.
Step 3 Place the board over the backplane connector and align the three holes in the corners of the board with the holes in the backplane.
Step 4 Place your fingers around the left edge of the board and push the board straight in toward the backplane at a 90-degree orientation until the board connector is fully seated in the backplane port.
Step 5 The holes on the top and lower right of the board should align with the holes in the backplane. If they do not, refer to the following procedure, "Installation Checkout."
Step 6 Replace the three Phillips screws in the top left, top right, and lower right holes in the board, and turn each two full turns to secure the board in the backplane. When all screws are in place and the board is aligned, tighten all three screws.
Step 7 Replace the top and bottom front chassis panels (refer to the section "Removing and Replacing the Front Chassis Panels" earlier in this chapter) and proceed to the next section to verify the installation.
Perform the following steps to verify that the new arbiter board is installed correctly.
Step 2 After the system boots successfully, verify that the normal LED on the RP goes on. If it does not, refer to the troubleshooting procedures in the chapter "Troubleshooting the Installation."
Step 3 Verify that the enable LED on the SP (or SSP) goes on and remains on. If it does not, turn OFF the system power and do the following:
Step 4 If after several attempts the arbiter does not appear to be functioning properly, or if you experience trouble with the installation (for instance, if the holes in the board do not align with the backplane holes), contact a customer service representative for assistance.
This completes the arbiter replacement.
If you must return the chassis to the factory, be sure to remove all power supplies and to repack the chassis in the original shipping container. If the shipping container and packing material are no longer available, contact a customer service representative for instructions.
![]()
![]()
![]()
![]()
![]()
![]()
![]()
![]()
Posted: Thu Nov 1 15:55:50 PST 2001
All contents are Copyright © 1992--2001 Cisco Systems, Inc. All rights reserved.
Important Notices and Privacy Statement.