|
|

For Cisco Part Number 51-0385-01
Customer Order Number: DOC-781127=
This document provides instructions for replacing the slide-type Ethernet connector locks with jackscrew type connector locks. Typically, Ethernet ports and cable connectors have either slide-type or screw-type locks, both of which provide strain relief and secure the cable to the router port. The slide-type lock is most common, and it is standard on EIP ports.
If your Ethernet cables use thumbscrews rather than posts, you must replace the slide-type lock with jackscrews before you can connect the cables to the ports.
You can complete this replacement while the EIP is installed and operating in the chassis; however, we recommend that you shut down an enabled interfaces before you work on the port.
The sections in this document include the following:
This document contains instructions for replacing the slide-type connector locks that are standard on Cisco 7000 EIP ports with jackscrews so that you can connect cables with thumbscrews to the ports. If you encounter problems that you are unable to resolve, contact a customer service representative or the Technical Assistance Center (TAC) for assistance. You can phone the TAC at 800 553-2447, or send email to tac@cisco.com.
Before you call the TAC or a customer service representative, have the following information ready:
Refer to the Cisco 7000 Hardware Installation and Maintenance publication for complete system installation and startup procedures, and for physical descriptions of chassis components.
The type of connector lock you use on the EIP ports depends on the type of Ethernet interface cables you use. Cables with two short posts on the cable connector need a port with a slide-type lock—a bracket on the port slides (or snaps) around the posts on the cable connector to secure it. Cables with knurled thumbscrews (screws you can tighten with your fingers) on the cable connector need a port with jackscrews (into which you insert and tighten the thumbscrews). Both types of locks are shown in Figure 1.
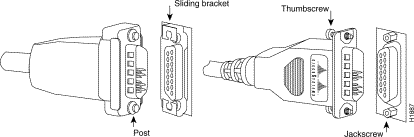
The EIP is the 2, 4, or 6-port high-speed Ethernet interface processor for the Cisco 7000 router. The EIP and other interface processors (IPs) slide into slots in the rear of the router chassis (which is shown in Figure 2) and connect directly to the backplane. You can replace the connector locks while the EIP is installed in the chassis, provided that you first shut down the interface ports on which you will change connector locks. Figure 2 shows a 6-port EIP installed in IP slot 1.
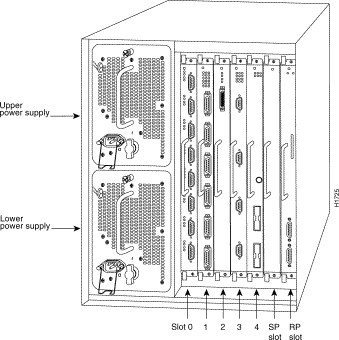
Figure 3 shows a 6-port EIP as it is shipped from the factory, with the standard slide-type locks on all six ports.
The Enabled LED lights to indicate that the EIP is receiving power and is enabled for operation. The bank of 18 LEDs indicate the state of the individual interfaces, with one horizontal row of 3 LEDs for each of the 6 ports (numbered 0 through 5). The LEDs light when the indicated port detects the following network activity:
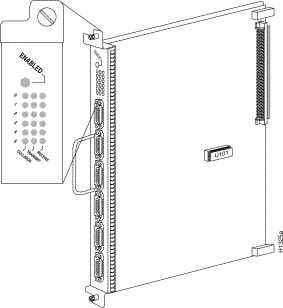
Before replacing the EIP connector locks, ensure that you have the necessary parts and tools you will need to perform the installation without interruption.
You need the following tools to perform this replacement procedure.
The following parts are included in each jackscrew replacement kit. Because the holes in the EIP are threaded, you need only two lock washers and two jackscrews for each port. Discard the extra flat washers and hex nuts included in the kit.
Electrostatic discharge (ESD) damage, which occurs when electronic cards or components are improperly handled, can result in complete or intermittent failures. The EIP comprises a printed circuit board that is fixed in a metal carrier. Electromagnetic interference (EMI) shielding, connectors, and a handle are integral components of the carrier. Although the metal carrier helps to protect the board from ESD, you can still damage the board by touching the connector pins. Always use a preventive antistatic strap whenever working on the EIP, and avoid touching the connector pins.
Following are guidelines for preventing ESD damage:
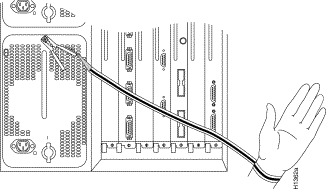
The following installation process describes the procedure for shutting down the interfaces on which you will replace connector locks, removing the slide-type lock bracket, and installing jackscrews to accommodate screw-type cable connectors.
It is unlikely that interface ports will be enabled if you have not been able to connect the network interface cables. However, if any of the interfaces are already enabled, you can avoid potential problems by administratively shutting the interface down and, when the replacement is complete, enabling the interface again with commands you enter from the console terminal.
The shutdown interface subcommand disables all functions and prevents all packet transmission on the interface that you specify with the interface type slot/port command. The no shutdown interface subcommand turns the interface back on. Because interface is a privileged-level configuration command, you may need a password to enable the privileged level of the EXEC command interpreter.
Following is an example session to first enter the privileged level and configuration mode, and then to specify and shut down each of the first two Ethernet ports (port 0 and port 1) on an EIP installed in slot 1 of the Cisco 7000. Entering Ctrl-Z saves the configuration and returns you to the EXEC command interpreter.
Router>enable Password:secretword Router#configure Configuring from terminal, memory, or network [terminal]? interface ethernet 1/0 shutdown interface ethernet 1/1 shutdown ^Z
After you have replaced the connector locks, reenable the interfaces by entering the command no shutdown, as shown in the following partial example.
interface ethernet 1/1 no shutdown ^Z
You can display the current state of an individual Ethernet interface by entering the command show interface type slot/port, or you can omit the interface type and address to display interface information for all network interfaces in the router.
Following is a partial, sample session that displays information about the first Ethernet port (port 0) on an EIP installed in slot 1. Only the first few lines of the display are included in the example, because the state of the interface (up or down) is indicated on the first line of the display.
Router>show interface ethernet 1/0 Ethernet1/0 is administratively down, line protocol is down Hardware is cxBus Ethernet, address is 0000.0c (bia.0c02.d0cc)
(display text deleted) Router>show int eth 1/1
Ethernet1/1 is up, line protocol is up Hardware is cxBus Ethernet, address is 0000.0c (bia.0c02.d0ce) (display text deleted)
You can also use the show configuration command to display the status of all interfaces. Refer to the 9.17 Addendum to the Router Products Configuration and Reference publication for complete command descriptions and instructions.
The bracket for slide-type locks is secured to the EIP port with two small screws. You can complete this replacement procedure without removing the EIP from the chassis. Follow these steps to remove the slide-type locks from the EIP ports.
Step 1: Ensure that the ESD-prevention strap you are wearing is clipped to a captive installation screw on the power supply or another unpainted area of the chassis where it makes good contact.
Step 2: On the first connector port to be changed, use the 1/8-inch screwdriver to loosen and remove the two small screws that secure the bracket to the connector port.
Step 3: Pull the slide-lock bracket, which is shown in Figure 5, off the connector.
.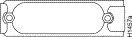
Step 4: Repeat steps 2 and 3 for all addition ports that require jackscrews.
Step 5: Place the removed brackets and slotted screws aside; you can discard them after the jackscrews are installed, and the installation is complete.
Use the hardware provided in the replacement kit to reinstall the connector. Do not use any of the hardware you removed from the slide-type lock bracket.
Step 1: Ensure that the slide-type lock bracket, shown in Figure 5, has been removed from the connector port.
Step 2: Insert a lock washer onto the shaft of a jackscrew and push it up to the head of the jackscrew.
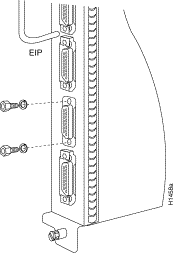
Step 3: Insert the jackscrew into one of the threaded holes on the connector. Turn the jackscrew clockwise about two full turns to thread it into the hole.
Step 4: Repeat steps 2 and 3 for the second jackscrew and lock washer, placing the second jackscrew in the other threaded hole on the connector. Turn the jackscrew clockwise about two full turns to thread it into the hole.
Step 5: Observe both jackscrews edge-on and turn them another half turn to ensure they are threaded properly.
Step 6: Use the 3/16-inch nut driver to tighten the jackscrews in the connector. Do not overtighten the screws; the lock washer will secure the jackscrews in place, and the thumbscrews on the cable connector, when inserted and tightened, will further tighten the jackscrews.
Step 7: Repeat steps 1 through 6 for all addition ports that require jackscrews.
Step 8: Proceed to the next section to check the installation.
To check the interfaces, you will connect network interface cables to the EIP ports, reenable any interfaces you shut down, if any, then check the LEDs and console displays to verify the status of the interfaces.
Step 1: Connect network interface cables to the EIP ports.
Step 2: If any ports are shut down, use the no shutdown interface subcommand to reenable them. Refer to "Shutting Down Interfaces" for examples.
Step 3: Observe the EIP LEDs (shown in Figure 3) to check the state of the interfaces. The LEDs should light to indicate traffic or detected activity on each port that has been brought up.
Step 4: If the system fails to recognize an Ethernet interface, check the cables that are connected to the EIP ports. Ensure that the cables are inserted in the EIP ports and that the connections are secured with the slide locks or thumbscrews.
Step 5: If you installed a new cable on an interface port that was previously functioning properly, suspect the new cable. Check the cable for the correct polarity and type; if another cable is available, swap out the cable and observe the EIP LEDs to see if the interface responds with a different cable.
Step 6: Use show commands to display the state of the interfaces as follows:
Step 7: If the EIP itself appears to have failed (if the Enabled LED is not lit), use the show controller cxbus command to display information about all cxbus interface processors.
Step 8: If an error message is displayed on the terminal, refer to the Cisco 7000 Addendum to Router Products Configuration and Reference publication for error message definitions.
An error condition exists if any of the previously configured interfaces fail to show any activity, or of the EIP appears to be malfunctioning. If this happens, refer to the instructions in "Obtaining Technical Assistance" to contact a service representative or the TAC.
When you have verified that all interfaces are in the state they were in before this procedure, the installation is complete. You can now resume normal operation. Refer to the 9.17 Addendum to Router Products Configuration and Reference or the EIP Installation and Configuration Instructions publications to configure new interfaces.
![]()
![]()
![]()
![]()
![]()
![]()
![]()
![]()
Posted: Fri Nov 8 16:29:14 PST 2002
All contents are Copyright © 1992--2002 Cisco Systems, Inc. All rights reserved.
Important Notices and Privacy Statement.