|
|

Product Numbers: CX-FIP-MM=, CX-FIP-SS=, CX-FIP-MS=, CX-FIP-SM=, and CAB-FMDD=
This configuration note provides instructions for installing and configuring the Fiber Distributed Data Interface (FDDI) Interface Processor (FIP) in a Cisco 7000 series or Cisco 7500 series router. Included are basic configuration steps and examples.
The following sections are included in this configuration note:
For additional descriptions of interface subcommands and the configuration options available for FDDIs, refer to the publications listed in the section "If You Need More Information" on page 2.
The Cisco IOS software running your router contains extensive features and functionality. The effective use of many interface processor features is easier if you have more information at hand. For additional information on configuring the Cisco 7000 series and Cisco 7500 series routers and interface processors, the following documentation resources are available:
FDDI, which specifies a 100-Mbps, token-passing dual-ring network using fiber optic transmission media, is defined by the ANSI X3.1 standard and by ISO 9314, the international version of the ANSI standard. An FDDI network comprises two token-passing fiber optic rings: a primary ring and a secondary ring.
A ring consists of two or more point-to-point connections between adjacent stations. On most networks, the primary ring is used for data communication, and the secondary ring is used as a backup. Class B, or single attachment stations (SASs), attach to one ring and are typically attached through a concentrator; Class A, or dual attachment stations (DASs), attach to both rings.
Figure 1 shows a typical FDDI configuration with both DAS and SAS connections.
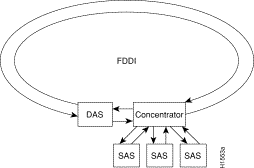
SASs (Class B) typically attach to the primary ring through a concentrator, which provides connections for multiple SASs. The concentrator ensures that a failure or power down of any SAS does not interrupt the ring. SASs use one transmit port and one receive port to attach to the single ring. DASs (Class A) have two physical ports, designated PHY A and PHY B, each of which connects the station to both the primary and secondary rings. Each port is a receiver for one ring and a transmitter for the other. For example, PHY A receives traffic from the primary ring and PHY B transmits to it.
The dual rings in an FDDI network provide fault tolerance. If a station on a dual ring shuts down or fails, such as Station 3 in Figure 2, the ring automatically wraps (doubles back on itself) to form a single contiguous ring. This removes the failed station from the ring, but allows the other stations to continue operation. In Figure 2, the ring wraps to eliminate Station 3 and forms a smaller ring that includes only Stations 1, 2, and 4. A second failure could cause the ring to wrap in both directions from the point of failure, which would segment the ring into two separate rings that could not communicate with each other.
For example, if Station 1 in Figure 2 fails after Station 3 fails, Stations 2 and 4 will each be isolated because no path for communication exists between them. Subsequent failures cause additional segmentation. Optical bypass switches avoid segmentation by eliminating failed stations from the ring.
An optical bypass switch allows the light signal to pass directly through it, completely bypassing the failed or shut down station. If an optical bypass switch had been installed at Station 3 in the example ring in Figure 2, it would have allowed the light signal to pass through the switch and maintain its existing path and direction without wrapping back on itself.
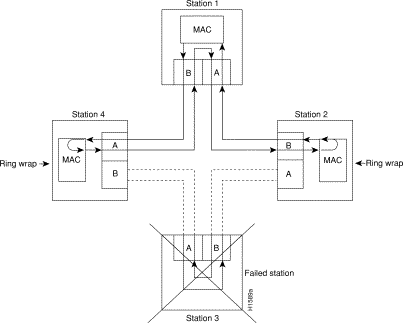
Another technique for fault tolerance is dual homing, whereby critical devices are attached to two concentrators. Only the designated primary concentrator is active unless it (or its link) fails. If the primary does fail, the backup (passive) concentrator is automatically activated and sustains the ring.
Typically, FDDI uses two types of fiber-optic cable:
Mode refers to the angle at which light rays (signals) are reflected and propagated through the optical fiber core, which acts as a waveguide for the light signals. Multimode fiber has a relatively thick core (62.5/125-micron) that reflects light rays at many angles. Single-mode fiber has a narrow core (8.7 to 10/125-micron) that allows the light to enter only at a single angle.
Although multimode fiber allows more light signals to enter at a greater variety of angles (modes), the different angles create multiple propagation paths that cause the signals to spread out in time, which limits the rate at which data can be accurately received. This distortion does not occur on the single path of the single-mode signal; therefore, single-mode fiber is capable of higher bandwidth and greater cable run distances than multimode fiber. In addition, multimode transmitters usually use LEDs as a light source, while single-mode transmitters use a laser diode, which is capable of sustaining faster data rates. Both types use a photodiode detector at the receiver to translate the light signal into electrical signals.
The FDDI standard sets total fiber lengths of 2 kilometers (1.2 miles) for multimode fiber and 15 kilometers (9.3 miles) for single-mode fiber. (The maximum circumference of the FDDI network is only half the specified distance because of signal wrapping or loopback that occurs during fault correction.) The FDDI standard allows a maximum of 500 stations with a maximum distance between active stations of 2 kilometers.
The FIP supports both Class A and Class B station connections and provides an interface for both single-mode and multimode fiber-optic cable. The two physical ports (PHY A and PHY B) are available with either single-mode connectors (SC type), multimode media interface connectors (MICs), or with a combination of one of each for matching multimode and single-mode fiber in the same FDDI network.
The FIP FDDI implementation complies with Version 6.1 of the X3T9.5 FDDI specification, offering a Class A dual attachment interface that supports the fault-recovery methods of DAS. The FIP supports dual homing and optical bypass and complies with ANSI X3.1 and ISO 9314 FDDI standards.
The FDDI port adapter implementation complies with Version 6.1 of the X3T9.5 FDDI specification, offering a Class A dual attachment interface that supports the fault-recovery methods of DAS. The FDDI port adapter supports dual homing and optical bypass and complies with ANSI X3.1 and ISO 9314 FDDI standards.
The maximum transmission distances for single-mode and multimode FDDI stations are shown in Table 1. If the distance between two connected stations is greater than the maximum distance shown, significant signal loss can result.
| Transceiver Type | Maximum Distance Between Stations |
|---|---|
Single-mode | Up to 9.3 miles (up to 15 km) |
Multimode | Up to 1.2 miles (up to 2 km) |
Each FIP provides a single network interface for both multimode and single-mode FDDI networks, and provides the interface for connection to a Class A dual attachment station (DAS) with primary and secondary rings, or to a Class B single attachment station (SAS) with only a primary ring.
Figure 3 shows a multimode/multimode FIP on the bottom (CX-FIP-MM) and a single-mode/multimode FIP on the top (CX-FIP-SM).
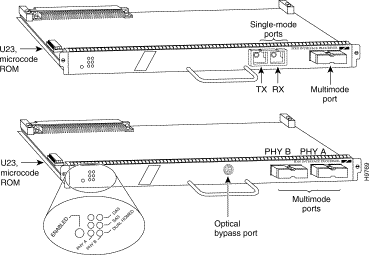
The multimode or single-mode ports on the FIP provide a direct connection to external FDDI networks. The FIP contains a 16-million-instructions-per-second (MIPS) processor for high-speed (100-Mbps) FDDI rates and the industry-standard, AMD SuperNet chipset for interoperability. The default FIP microcode resides on a ROM in socket U23.
Two receptacles on the FIP are available in any combination of multimode (MIC) or single-mode (SC) connections for matching multimode and single-mode fiber in the same FDDI network.
Optical bypass switches typically use a 6-pin DIN or mini-DIN connector. A DIN-to-mini-DIN adapter cable is included with the CX-FIP-MM to allow connection to either type of connector. For a detailed description of optical bypass switch connections, refer to the section "Installing an Optical Bypass Switch."
The following FIP interface combinations are available:
(An equal sign [=] indicates the entire FIP assembly is available as a spare part.)
Before you begin the installation procedures, review the safety and ESD-prevention guidelines in this section to avoid injuring yourself or damaging the equipment. This section also provides a list of parts and tools you will need to perform the installation.
You need the following tools and parts to install a FIP. If you need additional equipment, contact a customer service representative for ordering information.
This section lists safety guidelines to follow when working with any equipment that connects to electrical power or telephone wiring.
Safety warnings appear throughout this publication in procedures that, if performed incorrectly, might harm you. A warning symbol precedes each warning statement. Translations of warning statements found in this publication are provided in the section "Translated Safety Warnings" on page 40, and in a separate Regulatory Safety and Compliance publication that shipped with your router.
Warning 
Means danger. You are in a situation that could cause bodily injury. Before you work on any equipment, be aware of the hazards involved with electrical circuitry and be familiar with standard practices for preventing accidents. To see translations of the warnings that appear in this publication, refer to the Regulatory Compliance and Safety Information document that accompanied this device.
Waarschuwing Dit waarschuwingssymbool betekent gevaar. U verkeert in een situatie die lichamelijk letsel kan veroorzaken. Voordat u aan enige apparatuur gaat werken, dient u zich bewust te zijn van de bij elektrische schakelingen betrokken risico's en dient u op de hoogte te zijn van standaard maatregelen om ongelukken te voorkomen. Voor vertalingen van de waarschuwingen die in deze publicatie verschijnen, kunt u het document Regulatory Compliance and Safety Information (Informatie over naleving van veiligheids- en andere voorschriften) raadplegen dat bij dit toestel is ingesloten.
Varoitus Tämä varoitusmerkki merkitsee vaaraa. Olet tilanteessa, joka voi johtaa ruumiinvammaan. Ennen kuin työskentelet minkään laitteiston parissa, ota selvää sähkökytkentöihin liittyvistä vaaroista ja tavanomaisista onnettomuuksien ehkäisykeinoista. Tässä julkaisussa esiintyvien varoitusten käännökset löydät laitteen mukana olevasta Regulatory Compliance and Safety Information -kirjasesta (määräysten noudattaminen ja tietoa turvallisuudesta).
Attention Ce symbole d'avertissement indique un danger. Vous vous trouvez dans une situation pouvant causer des blessures ou des dommages corporels. Avant de travailler sur un équipement, soyez conscient des dangers posés par les circuits électriques et familiarisez-vous avec les procédures couramment utilisées pour éviter les accidents. Pour prendre connaissance des traductions d'avertissements figurant dans cette publication, consultez le document Regulatory Compliance and Safety Information (Conformité aux règlements et consignes de sécurité) qui accompagne cet appareil.
Warnung Dieses Warnsymbol bedeutet Gefahr. Sie befinden sich in einer Situation, die zu einer Körperverletzung führen könnte. Bevor Sie mit der Arbeit an irgendeinem Gerät beginnen, seien Sie sich der mit elektrischen Stromkreisen verbundenen Gefahren und der Standardpraktiken zur Vermeidung von Unfällen bewußt. Übersetzungen der in dieser Veröffentlichung enthaltenen Warnhinweise finden Sie im Dokument Regulatory Compliance and Safety Information (Informationen zu behördlichen Vorschriften und Sicherheit), das zusammen mit diesem Gerät geliefert wurde.
Avvertenza Questo simbolo di avvertenza indica un pericolo. La situazione potrebbe causare infortuni alle persone. Prima di lavorare su qualsiasi apparecchiatura, occorre conoscere i pericoli relativi ai circuiti elettrici ed essere al corrente delle pratiche standard per la prevenzione di incidenti. La traduzione delle avvertenze riportate in questa pubblicazione si trova nel documento Regulatory Compliance and Safety Information (Conformità alle norme e informazioni sulla sicurezza) che accompagna questo dispositivo.
Advarsel Dette varselsymbolet betyr fare. Du befinner deg i en situasjon som kan føre til personskade. Før du utfører arbeid på utstyr, må du vare oppmerksom på de faremomentene som elektriske kretser innebærer, samt gjøre deg kjent med vanlig praksis når det gjelder å unngå ulykker. Hvis du vil se oversettelser av de advarslene som finnes i denne publikasjonen, kan du se i dokumentet Regulatory Compliance and Safety Information (Overholdelse av forskrifter og sikkerhetsinformasjon) som ble levert med denne enheten.
Aviso Este símbolo de aviso indica perigo. Encontra-se numa situação que lhe poderá causar danos físicos. Antes de começar a trabalhar com qualquer equipamento, familiarize-se com os perigos relacionados com circuitos eléctricos, e com quaisquer práticas comuns que possam prevenir possíveis acidentes. Para ver as traduções dos avisos que constam desta publicação, consulte o documento Regulatory Compliance and Safety Information (Informação de Segurança e Disposições Reguladoras) que acompanha este dispositivo.
¡Advertencia! Este símbolo de aviso significa peligro. Existe riesgo para su integridad física. Antes de manipular cualquier equipo, considerar los riesgos que entraña la corriente eléctrica y familiarizarse con los procedimientos estándar de prevención de accidentes. Para ver una traducción de las advertencias que aparecen en esta publicación, consultar el documento titulado Regulatory Compliance and Safety Information (Información sobre seguridad y conformidad con las disposiciones reglamentarias) que se acompaña con este dispositivo.
Varning! Denna varningssymbol signalerar fara. Du befinner dig i en situation som kan leda till personskada. Innan du utför arbete på någon utrustning måste du vara medveten om farorna med elkretsar och känna till vanligt förfarande för att förebygga skador. Se förklaringar av de varningar som förkommer i denna publikation i dokumentet Regulatory Compliance and Safety Information (Efterrättelse av föreskrifter och säkerhetsinformation), vilket medföljer denna anordning.
The single-mode transmitter uses a small laser to transmit the light signal to the ring. Keep the transmit port covered whenever a cable is not connected to it. Although multimode transceivers typically use LEDs for transmission, it is good practice to keep open ports covered and avoid staring into open ports or apertures.
Following is an example of the warning label that appears on the product:
 | Warning Invisible laser radiation may be emitted from the aperture ports of the single-mode FDDI products when no fiber cable is connected. Avoid exposure and do not stare into open apertures. |
 | Warning Class 1 laser product. |
Follow these basic guidelines when working with any electrical equipment:
Use the following guidelines when working with any equipment that is connected to telephone wiring or to other network cabling:
Following are guidelines for preventing ESD damage:
 | Caution For safety, periodically check the resistance value of the antistatic strap. The measurement should be between 1 and 10 megohms. |
The FIP is installed in the interface processor slots in the Cisco 7000 series and Cisco 7500 series routers. The interface processor slots in the Cisco 7000 series and Cisco 7500 series routers are as follows:
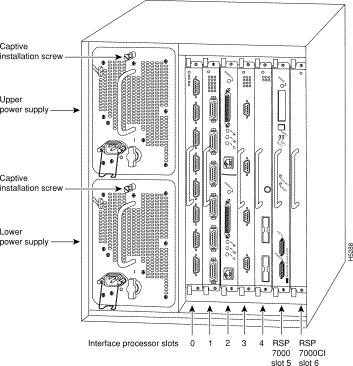
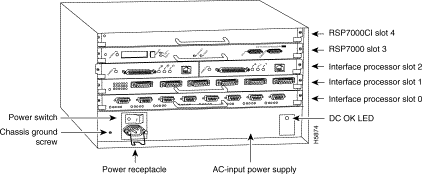
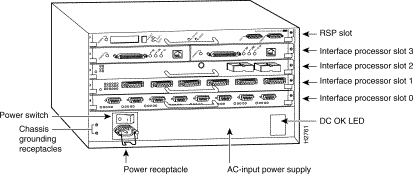
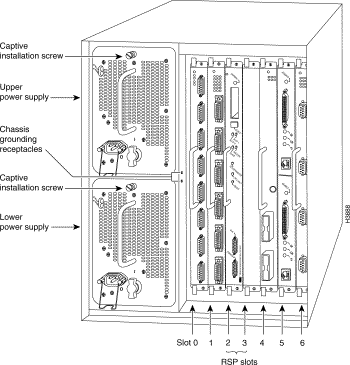
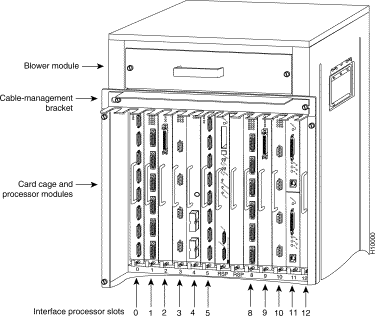
This section describes the mechanical functions of system components and emphasizes the importance of following correct procedures to avoid unnecessary board failures. Specific procedures follow these general background and safety guidelines in the section "Interface Processor Replacement Procedures" on page 17.
You can remove and replace interface processors while the system is operating; you do not need to notify the software or reset the system power. This functionality enables you to add, remove, or replace interface processors with the system online, which provides a method that is seamless to end users on the network, maintains all routing information, and ensures session preservation.
After an interface processor is reinstalled, the system brings on line only interfaces that match the current configuration and were previously configured as up; all others require that you configure them with the configure command.
 | Caution The system can indicate a hardware failure if you do not follow proper procedures. Remove or insert only one interface processor at a time. Allow at least 15 seconds for the system to complete the preceding tasks before removing or inserting another interface processor. Disrupting the sequence before the system completes its verification can cause the system to interpret hardware failures. |
All interface processors have ejector levers that allow you to firmly seat an interface processor in the interface processor slot (see Figure 10). The function of the ejector levers is to align and seat the card connectors in the backplane. Failure to use the ejector levers and insert the interface processor properly can disrupt the order in which the pins make contact with the backplane.
It is also important to use the ejector levers when removing an interface processor to ensure that the board connector pins disconnect from the backplane in the logical sequence expected by the system. Any processor module (interface processor or RSP) that is only partially connected to the backplane can hang the bus. (Detailed steps for correctly installing and removing an interface processor follow in the section "Interface Processor Replacement Procedures.")
The following sections describe the procedures for removing or installing an interface processor. (Refer the section "Guidelines for Interface Processor Removal and Installation" before removing an interface processor while power to the system is on.)
 | Caution To avoid erroneous failure messages, remove or insert only one interface processor at a time. Also, after inserting or removing an interface processor, allow at least 15 seconds before removing or inserting another interface processor so that the system can reinitialize and note the current configuration of all interfaces. |
Following are the tools required for interface processor replacement:
If you are replacing a failed interface processor, remove the existing board first, then install the new interface processor in the same slot. Figure 9 shows proper handling of an interface processor during installation.
Before you remove an interface processor that you will not replace, or replace an interface processor component, we recommend you shut down (disable) the interfaces to prevent anomalies when you reinstall the new or reconfigured interface processor. When you shut down an interface, it is designated administratively down in the show command displays.
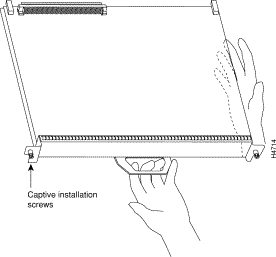
Use the following procedure to remove an interface processor:
Step 1 Disconnect the interface processor's cables from the interface ports.
Step 2 Loosen the captive installation screws at the ends of the interface processor faceplate. (See Figure 10a.)
 | Caution Always use the ejector levers to remove or install an interface processor. Failure to do so can cause erroneous system error messages, indicating a board failure. |
Step 3 Place your thumbs on the upper and lower ejector levers and simultaneously push the top ejector lever up and the bottom ejector lever down (in the opposite direction from that shown in Figure 10c) to release an interface processor from the backplane connector.
Step 4 Grasp the interface processor handle with one hand and place your other hand under the carrier to guide the interface processor out of the slot. (See Figure 9.) Avoid touching the board or any connector pins.
Step 5 Carefully pull the interface processor straight out of the slot, keeping one hand under the carrier to guide it. (See Figure 9.) Keep the interface processor parallel to the backplane.
Step 6 Place the removed interface processor on an antistatic mat or foam pad, or place it in an antistatic bag if you will return it to the factory.
If you install a new interface processor, you have to first remove the interface processor filler from the available interface processor slot. Figure 10 shows functional details of inserting an interface processor and using ejector levers. (Figure 9 shows proper handling of an interface processor during installation.)
 | Caution Remove or insert only one interface processor at a time. Allow at least 15 seconds for the system to complete the preceding tasks before removing or inserting another interface processor. Disrupting the sequence before the system completes its verification can cause the system to interpret this as a hardware failure. |
Use the following procedure to install an interface processor:
Step 1 Ensure that a console terminal is connected to the RP (or RSP) Console port and that the console is turned on.
Step 2 Choose an available interface processor slot for the interface processor, and ensure that the interface processor's cable is of a sufficient length to connect the interface processor with any external equipment. We recommend that you install interface processors starting with the slots closest to the RSPs and work out concentrically from there. This will help prevent EMI.
Step 3 Interface processors and interface processor fillers are secured with two captive installation screws. (See Figure 10a.) Use a flat-blade screwdriver to loosen the captive installation screws and remove the interface processor filler (or the existing interface processor) from the slot. If you remove an interface processor, immediately place it in an antistatic bag to prevent damage from electrostatic discharge.
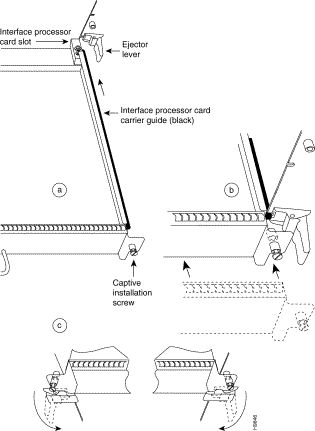
Step 4 Hold the interface processor handle with one hand, and place your other hand under the carrier to support the interface processor (see Figure 9); guide the carrier into the slot. Avoid touching the card or any connector pins.
 | Caution To prevent ESD damage, handle interface processors by the handles and carrier edges only. |
Step 5 Place the back of the interface processor in the slot and align the notch on the bottom of the carrier with the groove in the slot. (See Figure 10a.)
Step 6 While keeping the interface processor parallel to the backplane, carefully slide the interface processor into the slot until the back of the faceplate makes contact with the ejector levers, then stop. (See Figure 10b.)
 | Caution Always use the ejector levers when installing or removing processor modules. A module that is partially seated in the backplane will cause the system to hang and subsequently crash. |
Step 7 Using the thumb and forefinger of each hand to pinch each ejector lever, simultaneously push the top ejector lever down and the bottom ejector lever up until both are parallel to the faceplate. (See Figure 10c.)
Step 8 Tighten the captive screws on the top and bottom of the interface processor faceplate to prevent the interface processor from becoming partially dislodged from the backplane and ensure proper EMI shielding. (These screws must be tightened to meet EMI specifications.)
 | Caution To ensure adequate space for additional interface processors, always tighten the captive installation screws on each newly installed interface processor before you insert any additional interface processors. These screws also prevent accidental removal, and provide proper grounding and EMI shielding for the system. |
Following are detailed instructions for connecting the FIP as either a single attachment or dual attachment station to both single-mode and multimode networks. Single-mode uses separate transmit and receive cables. You will need two single-mode cables for a single attachment connection or four cables for a dual attachment connection. Multimode uses one integrated transmit/receive cable for each physical interface (one for PHY A and one for PHY B). You will need one multimode cable for a single attachment connection, and two cables for a dual attachment connection.
The single-mode FDDI uses simplex or duplex SC-type connectors (see Figure 11 and Figure 12, respectively) for the transmit and receive ports. For FDDI single-mode connections, use two simplex SC connectors or one duplex SC connector at both the port adapter end and the network end. Single-mode optical fiber cable has a narrow core (8.7 to 10/125-micron), which allows the light to enter only at a single angle.
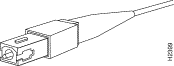
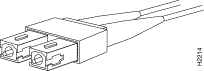
Newer versions of the single-mode FIPs are shipped with an FC-to-SC adapter (FC-SC-ADAPTER=) that allows the newer version of the single-mode FIPs to be used with existing FC-type cables installed for the earlier versions of the FIPs. (See Figure 13 and Figure 14, which show both ends of the FC-to-SC adapter.)
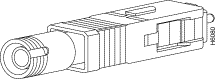
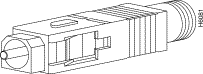
The multimode FDDI uses an FDDI-standard, physical sublayer (PHY) connector that encodes and decodes the data into a format acceptable for fiber transmission. The multimode connector accepts standard 62.5/125-micron, multimode fiber-optic cable using the media interface cable (MIC) and, with proper cable terminators, can accept 50/125 micron fiber-optic cable.
The multimode FDDI uses the integrated MIC at the FIP and network end of the cable. Each end is keyed to ensure proper connection for the receive and transmit optical fiber. Figure 15 shows the MIC connector.
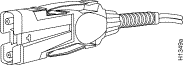
The single-mode/single-mode FIP (CX-FIP-SS) and multimode/multimode FIP (CX-FIP-MM) each provide a control port for an optical bypass switch, which allows the light signal to pass directly through the bypass switch, completely bypassing the FIP transceivers when the interface is shut down. Most optical bypass switches provide the necessary interface cables for connection to single-mode or multimode transceivers.
Table 2 lists the signal descriptions for the mini-DIN optical bypass switch available on the CX-FIP-SS and CX-FIP-MM. The mini-DIN-to-DIN adapter cable (CAB-FMDD=) allows connection to an optical bypass switch with a DIN connector (which is larger than the mini-DIN connector).
| Pin | Direction | Description1 |
|---|---|---|
1 | Out | +5V to secondary switch |
2 | Out | +5V to primary switch |
3 | Out | Enable optical bypass switch primary |
4 | Out | Enable optical bypass switch secondary |
5 | In | Sense optical bypass switch—1 kohm to +5 V |
6 | Out | Ground—Sense optical bypass switch return |
| 1Up to 160 milliamperes (mA) of current can be supplied to the optical bypass switch |
This section provides detailed instructions for connecting the FIP as either a single attachment or dual attachment station to both single-mode and multimode networks. Single-mode uses separate transmit and receive cables. You will need two single-mode cables for a single attachment connection (to a single ring) or four cables for a dual attachment connection (to a primary and secondary ring).
 | Warning Invisible laser radiation may be emitted from the aperture ports of the single-mode FDDI products when no fiber cable is connected. Avoid exposure and do not stare into open apertures. |
 | Warning Class 1 laser product. |
The aperture port contains a warning label, as shown in Figure 16.
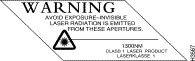
Multimode uses one integrated transmit/receive cable for each physical interface (one for PHY A and one for PHY B). You will need one multimode cable for a single attachment connection (to a single ring), and two cables for a dual attachment connection (to a primary and secondary ring).
This section also provides instructions for connecting an optical bypass switch to a dual attachment multimode network connection. Because the method of connecting optical bypass switches varies between different manufacturer's models, refer to the documentation for your particular bypass switch for correct connection instructions. If you are installing an optical bypass switch, proceed to the section "Installing an Optical Bypass Switch."
A FIP that is connected as a single attachment station (SAS) typically is connected to the ring through a concentrator. The FIP receives and transmits the signal through the same physical interface, usually PHY A.
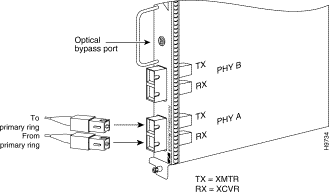
If you plan to connect FIPs to an optical bypass switch and do not require DAS connections, proceed to the section "Installing an Optical Bypass Switch" on page 30. Otherwise, proceed to the next section. If you do not plan to use either DAS connections or optical bypass connections, proceed to the section "Using LEDs to Verify FIP Status" on page 33.
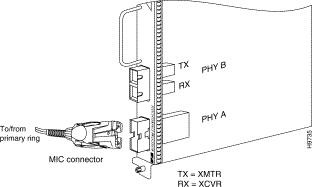
A FIP that is connected as a dual attachment station (DAS) connects to both the primary and secondary rings. The signal for each ring is received on one physical interface (PHY A or PHY B) and transmitted from the other. The standard connection scheme (shown in Figure 19) for a dual attachment station dictates that the primary ring signal comes into the FIP on the PHY A receive port and returns to the primary ring from the PHY B transmit port.
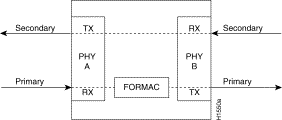
The secondary ring signal comes into the FIP on the PHY B receive port and returns to the primary ring from the PHY A transmit port. Failure to observe this relationship will prevent the FDDI from initializing. (Figure 22 shows the connections for a dual attachment that uses both multimode and single-mode fiber.)
Use the following guidelines when connecting DAS with single-mode cable.
Observe the standard connection scheme described previously and refer to Figure 20 while you connect the interface cables.
If you plan to connect FIPs to an optical bypass switch, proceed to the section "Installing an Optical Bypass Switch" on page 30. Otherwise, proceed to the section "Using LEDs to Verify FIP Status" on page 33.
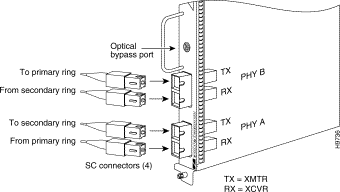
Use the following guidelines when connecting DAS with multimode cable.
Each of the integrated transmit/receive multimode interface cables attaches to both the primary and secondary ring; each one receives the signal from one ring and transmits to the other ring. (See Figure 21.)
To help avoid confusion, use the receive label on the cable MIC connector as a key and connect the cables to the FIP ports as follows:
If you plan to connect FIPs to an optical bypass switch, proceed to the section "Installing an Optical Bypass Switch" on page 30. Otherwise, proceed to the section "Using LEDs to Verify FIP Status" on page 33.
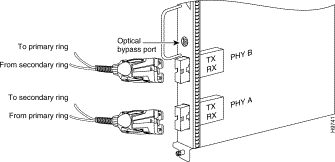
Use the following guidelines when connecting DAS with single-mode and multimode cable (mixed mode). Either CX-FIP-SM or CX-FIP-MM can be used.
Follow the cabling guidelines described previously to connect the multimode and single-mode interface cables. Figure 22 shows that the primary ring signal is received on the multimode PHY A receive port and transmitted from the single-mode PHY B transmit port. Your configuration might be opposite, with multimode on PHY B and single-mode on PHY A.
Connect the cables to the FIP ports as follows:
Proceed to the section "Using LEDs to Verify FIP Status" on page 33.
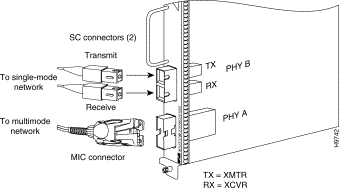
An optical bypass switch is a device installed between the ring and the station that provides additional fault tolerance to the network. If a FIP that is connected to a bypass switch fails or shuts down, the bypass switch activates automatically and allows the light signal to pass directly through it, bypassing the FIP completely. A port for connecting an optical bypass switch is provided on the multimode/multimode FIP (CX-FIP-MM, shown in Figure 23), and the single-mode/single-mode FIP (CX-FIP-SS, shown in Figure 24).
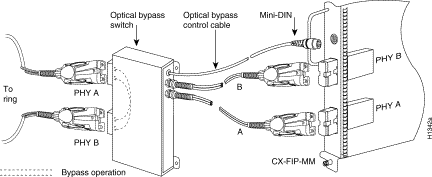
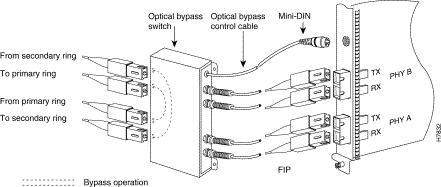
The following general instructions apply to connecting an optical bypass switch to the FIP; however, your particular bypass switch might require a different connection scheme. Use these steps and the illustrations in Figure 23 and Figure 24 as general guidelines; for specific connection requirements, refer to the instructions provided by the manufacturer of the switch.
Proceed to the following section to check the installation.
The FIP has seven status LEDs on its faceplate that indicate status on the FIP and the PHY A and PHY B ports. (See Figure 25.)
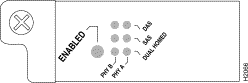
The enabled LED goes on to indicate that the FIP is operational and that it is enabled for operation. It does not mean that the interface ports are functional or enabled.
The following conditions must be met before the FIP is enabled:
If any one of the preceding conditions is not met, or if the initialization fails, the enabled LED does not go on.
The vertical rows of three LEDs each indicate the status of PHY B and PHY A (the PHY B interface is located next to the PHY A interface on the faceplate of the FIP). The state of each PHY B/A pair of LEDs indicates the status of one type of three possible station connections: DAS, SAS, or dual homed.
The indications for the DAS, SAS, and dual homed LEDs are described in Table 3 and illustrated in Figure 25.
| LED Pattern1 | State | Indication |
|---|---|---|
| B A | DAS |
|
- - | Both lights off | Not connected |
O O | Both lights on | Through A |
O - | B on and A off | Wrap B |
- O | B off and A on | Wrap A |
| B A | SAS | |
X X | | |
X X | | |
X X | | |
| B A | Dual Homed |
|
X X | | |
X X | | |
X X | | |
X X | | |
X X | | |
| 1For the LED patterns "-" means off, "O" means on, and "X" means does not apply. |
Verify that the FIP is connected correctly as follows:
Step 1 While the system reinitializes each interface, observe the console display messages and verify that the system discovers the FIP. The system should recognize the FIP interfaces but leave them configured as down.
Step 2 When the reinitialization is complete, verify that the enabled LED on the FIP is on and remains on. If the LED does stay on, proceed to Step 5. If the enabled LED does not stay on, proceed to the next step.
Step 3 If the enabled LED on the FIP fails to go on, suspect that the FIP board connector is not fully seated in the backplane. Loosen the captive installation screws, then firmly push the top ejector down while pushing the bottom ejector up until both are parallel to the FIP faceplate. Tighten the captive installation screws. After the system reinitializes the interfaces, the enabled LED on the FIP should go on. If the enabled LED goes on, proceed to Step 5. If the enabled LED does not go on, proceed to the next step.
Step 4 If the enabled LED still fails to go on, remove the FIP and try installing it in another available interface processor slot.
Step 5 Use the show interfaces or show controllers cbus command to verify the status of the FIP's interfaces. (If the interfaces are not configured, configure them using the procedures in the section "Configuring the FIP.")
If an error message displays on the console terminal, refer to the appropriate reference publication for error message definitions. If you experience other problems that you are unable to solve, contact a service representative for assistance.
If you want to change the configuration of an existing interface, you must enter configuration mode to change its configuration. If you replaced a FIP that was previously configured, the system will recognize the new interface and bring it up in its existing configuration.
After you verify that the new FIP is installed correctly (the enabled LED goes on), use the privileged-level configure command to configure the new interfaces. Be prepared with the information you will need, such as the following:
For a summary of the configuration options available and instructions for configuring the interfaces, refer to the appropriate software configuration publications listed in the section "If You Need More Information" on page 2.
Configuring the FIP first requires privileged-level access to the EXEC command interpreter. Also, privileged-level access usually requires a password. (Contact your system administrator, if necessary, to obtain privileged-level access.)
Each FIP contains one FDDI, which is always port (interface) 0. Cisco 7000 series and 7500 series routers identify an interface address by its interface processor slot number and port number in the format slot/port. For example, the slot/port address of the FDDI on a FIP installed in interface processor slot 1 is 1/0. The address of an FDDI port on a FIP in slot 2 would be 2/0.
This section provides descriptions and examples of the basic commands required to configure the FDDI. Depending on the requirements for your system configuration and the protocols you plan to route on the interface, you might also need to enter other configuration subcommands.
Step 1 At the privileged-level prompt, enter configuration mode and specify that the console terminal will be the source of the configuration subcommands as follows:
Router# configure terminal Enter configuration commands, one per line. End with CNTL/Z Router(config)#
Step 2 At the prompt, specify the first interface to configure by entering the subcommand interface, followed by the type (fddi) and slot/port (interface processor slot number/0). The example that follows is for the FDDI port on a FIP in interface processor slot 0:
Router(config)# interface fddi 0/0
Step 3 If IP routing is enabled on the system, you can assign an IP address and subnet mask to the interface with the ip address configuration subcommand as in the following example:
Router(config-int)# ip address 1.1.1.1 255.255.255.0
Step 4 Add any additional configuration subcommands required to enable routing protocols and adjust the interface characteristics.
Step 5 Change the default shutdown state to up and enable the interface as follows:
Router(config-int)# no shutdown
Step 6 When you have included all of the configuration subcommands to complete the configuration, press Ctrl-Z (hold down the Control key while you press Z) to exit configuration mode.
Step 7 Write the new configuration to memory as follows:
Router# copy running-config startup-config
The system will display an OK message when the configuration has been stored.
Step 8 Exit privileged level and return to user level by entering disable at the prompt as follows:
Router# disable
Proceed to the following section to check the interface configuration using show commands.
Step 1 Display the system hardware configuration with the show version command. Ensure that the list includes the new FDDI.
Step 2 Display all of the current interface processors and their interfaces with the show controllers cbus command. Verify that the new FIP appears in the correct interface processor slot.
Step 3 Specify one of the new FIP interfaces with the show interface fddi slot/port adapter/port command and verify that the first line of the display specifies the interface with the correct slot number. Also verify that the interface and line protocol are in the correct state: up or down.
Step 4 Display the protocols configured for the entire system and specific interfaces with the command show protocols. If necessary, return to configuration mode to add or remove protocol routing on the system or specific interfaces.
Step 5 Display the entire, saved system configuration file with the show running-config command. Verify that the configuration is accurate for the system and each interface.
If the interface is down and you configured it as up, or if the displays indicate that the hardware is not functioning properly, ensure that the network interface is properly connected and terminated. If you still have problems bringing the interface up, contact a service representative for assistance.
Following are descriptions and examples of the show commands. Descriptions are limited to fields that are relevant for verifying the configuration.
Router> show version Cisco Internetwork Operating System Software IOS (tm) GS Software (RSP-JV-M), Released Version 11.1(10)CA [biff 135] Copyright (c) 1986-1997 by cisco Systems, Inc. Compiled Sat 10-May-97 06:02 by mpo Image text-base: 0x600108A0, data-base: 0x60982000 ROM: System Bootstrap, Version 11.1(2) [biff 2], RELEASE SOFTWARE (fc1) ROM: GS Bootstrap Software (RSP-BOOT-M), Version 10.3(8), RELEASE SOFTWARE (fc2) Router uptime is 23 minutes System restarted by reload System image file is "biff/rsp-jv-mz", booted via tftp from 223.255.254.254 cisco RSP2 (R4600) processor with 32768K bytes of memory. R4700 processor, Implementation 33, Revision 1.0 Last reset from power-on G.703/E1 software, Version 1.0. SuperLAT software copyright 1990 by Meridian Technology Corp). Bridging software. X.25 software, Version 2.0, NET2, BFE and GOSIP compliant. TN3270 Emulation software (copyright 1994 by TGV Inc). Chassis Interface. (additional displayed text omitted from this example) 1 FIP controller (1 FDDI). 1 FDDI interface. (additional displayed text omitted from this example) 8192K bytes of Flash PCMCIA card at slot 0 (Sector size 128K). 8192K bytes of Flash internal SIMM (Sector size 256K). No slave installed in slot 7. Configuration register is 0x0
Router> show protocols Global values: Internet Protocol routing is enabled FDDI0/0 is up, line protocol is up (additional displayed text omitted from this example)
Router# show running-config Using 1652 out of 130048 bytes version 10.1(10) ! hostname Router ! enable-password guessagain ! microcode FIP flash fip10-0 microcode reload (additional displayed text omitted from this example)! interface Fddi0/0 ip address 1.1.1.14 255.255.255.0 ip route-cache cbus no keepalive novell network 1033 ! (additional displayed text omitted from this example)
Router> show cont cbus
(additional displayed text omitted from this example)
FIP 0, hardware version 1.3, microcode version 141.12
Interface 24 - Fddi3/0, station addr 0000.0c02.adf1 (bia 0000.0c02.adf1)
13 buffer RX queue threshold, 33 buffer TX queue limit, buffer size 4484
ift 0006, rql 9, tq 0000 0000, tql 32
(additional displayed text omitted from this example)
Router> show int fddi0/0 Fddi0/0 is up, line protocol is up Hardware is cxBus Fddi, address is 0000.0c02.adf1 (bia 0000.0c02.adf1) Internet address is 1.1.1.14, subnet mask is 255.255.255.0 MTU 4470 bytes, BW 100000 Kbit, DLY 100 usec, rely 255/255, load 1/255 Encapsulation SNAP, loopback not set, keepalive not set ARP type: SNAP, ARP Timeout 4:00:00 PHY A state is active, neighbor is B, cmt signal bits 008/20C, status ILS PHY B state is active, neighbor is A, cmt signal bits 20C/008, status ILS CFM is thru A, token rotation 5000 usec, ring operational 15:25:31 Upstream neighbor 0000.0c01.261a, downstream neighbor 0000.0c01.4117 (additional displayed text omitted from this example)
 | Warning Invisible laser radiation may be emitted from the aperture ports of the single-mode FDDI card when no cable is connected. Avoid exposure and do not stare into open apertures. |
Following is an example of the laser warning labels that appears on the product:

Waarschuwing Wanneer geen kabel aangesloten is, kan er onzichtbare laserstraling geëmitteerd worden uit de apertuurpoorten van de enkelvoudige-modus FDDI-kaart ("Fiber Distributed Data Interface" = "Interface van door glasvezels gedistribueerde gegevens"). Vermijd blootstelling en staar niet in de open aperturen.
Varoitus Yksitoimintoisen FDDI-kortin avoimista porteista saattaa vapautua näkymättömiä lasersäteitä kaapelin ollessa irrotettuna. Vältä säteilyä ja avoimiin aukkoihin katsomista.
Attention Des rayons laser invisibles peuvent s'échapper des ouvertures prévues pour la carte d'interface des données distribuées par fibres optiques monomode (Fiber Distributed Data Interface ou FDDI) quand un câble n'est pas connecté. Eviter toute exposition et ne pas approcher les yeux des ouvertures.
Warnung Wenn kein Kabel angeschlossen ist, wird möglicherweise unsichtbare Laserstrahlung von den Steckanschlüssen der Monomode-FDDI-Karte (Glasfaserdatenübertragungs-Schnittstelle; Fiber Distributed Data Interface) ausgestrahlt. Schützen Sie sich vor Strahlung, und blicken Sie nicht direkt in offene Steckanschlüsse.
Avvertenza Radiazioni laser invisibili potrebbero essere emesse dalle porte di apertura della scheda FDDI (Fiber Distributed Data Interface - Interfaccia di dati distribuiti a fibre) a modo singolo quando il cavo non è stato collegato. Evitare l'esposizione a tali radiazioni e non fissare alcuna porta aperta.
Advarsel Usynlig laserstråling kan emitteres fra åpningsutgangene på FDDI-kort med kabel av monomodusfiber når de ikke er tilkoblet en ledning. Unngå utsettelse for stråling, og stirr ikke inn i åpne åpninger.
Aviso Radiação laser invisível poderá ser emitida através das portas de abertura da placa FDDI (Interface de Dados Distribuídos por Fibra Óptica) de modo simples, mesmo quando não houver nenhum cabo ligado. Evite exposição e não espreite por estas aberturas.
¡Atención! La tarjeta FDDI modo sencillo puede emitir radiaciones láser invisibles por los orificios de los puertos cuando no se haya conectado ningún cable. Evitar la exposición y no mirar fijamente los orificios abiertos.
Varning! Osynlig laserstrålning kan avges från portöppningarna för FDDI-kortet för enkelmodsfiber när ingen kabel är ansluten (FDDI: Fiber Distributed Data Interface = gränssnitt för dataöverföring med fiberoptik). Utsätt dig inte för denna strålning och titta inte in i öppningarna.
 | Warning Class 1 laser product. |
Waarschuwing Klasse-1 laser produkt.
Varoitus Luokan 1 lasertuote.
Attention Produit laser de classe 1.
Warnung Laserprodukt der Klasse 1.
Avvertenza Prodotto laser di Classe 1.
Advarsel Laserprodukt av klasse 1.
Aviso Produto laser de classe 1.
¡Atención! Producto láser Clase I.
Varning! Laserprodukt av klass 1.
Cisco Connection Online (CCO) is Cisco Systems' primary, real-time support channel. Maintenance customers and partners can self-register on CCO to obtain additional information and services.
Available 24 hours a day, 7 days a week, CCO provides a wealth of standard and value-added services to Cisco's customers and business partners. CCO services include product information, product documentation, software updates, release notes, technical tips, the Bug Navigator, configuration notes, brochures, descriptions of service offerings, and download access to public and authorized files.
CCO serves a wide variety of users through two interfaces that are updated and enhanced simultaneously: a character-based version and a multimedia version that resides on the World Wide Web (WWW). The character-based CCO supports Zmodem, Kermit, Xmodem, FTP, and Internet e-mail, and it is excellent for quick access to information over lower bandwidths. The WWW version of CCO provides richly formatted documents with photographs, figures, graphics, and video, as well as hyperlinks to related information.
You can access CCO in the following ways:
For a copy of CCO's Frequently Asked Questions (FAQ), contact cco-help@cisco.com. For additional information, contact cco-team@cisco.com.
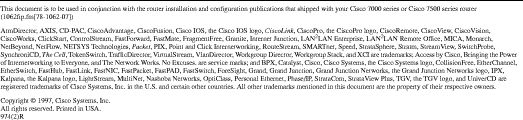
![]()
![]()
![]()
![]()
![]()
![]()
![]()
![]()
Posted: Tue Oct 15 07:51:52 PDT 2002
All contents are Copyright © 1992--2002 Cisco Systems, Inc. All rights reserved.
Important Notices and Privacy Statement.