|
|

This configuration note contains instructions for installing and configuring the Channelized T3 Interface Processor (CT3IP-50) in the Cisco 7000 series routers and the Cisco 7500 series routers. For the CT3IP-50 to operate properly in the Cisco 7000 series routers, the 7000 Series Route Switch Processor (RSP7000) and 7000 Series Chassis Interface (RSP7000CI) must be installed.
This configuration note also contains basic configuration steps and examples. For complete descriptions of additional interface subcommands and configuration options available for your router, refer to the appropriate configuration publications listed in the section "If You Need More Information" on page 2. (Refer to the section "CT3IP-50 Software and Hardware Prerequisites," on page 7, for specific compatibility requirements.)
Sections in this document include the following:
The Cisco IOS software running your router contains extensive features and functionality. For information on Cisco IOS software and for general installation and maintenance information for your router, use the following resources:
Cisco documentation and additional literature are available in a CD-ROM package, which ships with your product. The Documentation CD-ROM, a member of the Cisco Connection Family, is updated monthly; therefore, it might be more up to date than printed documentation. To order additional copies of the Documentation CD-ROM, contact your local sales representative or call customer service. The CD-ROM package is available as a single package or as an annual subscription.
Note You can access Cisco IOS software documentation and hardware installation and
maintenance documentation on the World Wide Web at http://www.cisco.com,
http://www-china.cisco.com, http://www-europe.cisco.com.
If you are reading Cisco documentation on the World Wide Web, you can submit comments
electronically. Click Feedback on the toolbar, and then select Documentation. After you complete
the form, click Submit to send it to Cisco. We appreciate your comments.
The CT3IP-50, shown in Figure 1 and Figure 2, is a fixed-configuration interface processor based on the second-generation Versatile Interface Processor (VIP2-50).
The CT3IP-50 has the following features and physical characteristics:
The following is the default shipping CT3IP-50 SDRAM and SRAM configuration: 4 MB of SRAM, 32 MB of SDRAM.
The following additional SDRAM and SRAM upgrade products are available:
Note Any combination of available SDRAM and SRAM configurations can be used on the CT3IP-50. (Refer to the section "Replacing and Upgrading CT3IP-50 SDRAM and SRAM," on page 44, for memory-replacement procedures.)
T3 traditionally involves multiplexing 28 T1 lines on to a single higher-speed line (T3 line). Each of the 28 T1 lines in the T3 are asynchronous to one other. A T1 line accommodates 24 64-kilobit-per-second (kbps) DS0 channels. While the DS0s are byte multiplexed to each T1, the T1 lines are bit multiplexed to the T3 in a framing format called M23 or c-bit parity.
M13 multiplexing is done in two steps. First, four T1 lines are bit multiplexed together to form a DS2 line using M12 multiplexing. These seven DS2 lines are then bit multiplexed together to form the DS3/T3 using M23 multiplexing.
M13 multiplexing uses bit stuffing to bring each asynchronous DS1/DS2 up to a common data rate for transmission. The function of c-bit parity multiplexing is to force the seven DS2s to be synchronous to each other at a rate that causes 100-percent pulse stuffing in the M23 frame, allowing the "stuff" indicator bits in the M23 frame to be used as a maintenance link between the end points.
The CT3IP-50 functions very much like an M13 multiplexer with each T1 line terminating with or originating into or from an HDLC controller on the port adapter. The CT3IP-50 offers 28 individual T1 channels (bundled in the T3) for serial transmission of data. Each of the T1 channels uses a portion of the T1 bandwidth (fractional T1) or the entire T1 bandwidth for data transmission. Usable bandwidths for each T1 are n x 56 kbps or n x 64 kbps, where n is a number from 1 to 24. The unused portion of the T1 bandwidth, when not running at full T1 speeds, cannot be used and is filled with idle channel data.
Note The n x 56-kbps bandwidths are only available on DS1s 21 through 28. T1 channels on the CT3IP-50 are numbered 1-28, rather than the more traditional zero-based scheme (0-27) used with other Cisco products. This is to ensure consistency with telco numbering schemes for T1 channels within channelized T3 equipment.
The T3 section of the CT3IP-50 supports the maintenance data link channel (c-bit parity) as well as payload and network loopbacks. The T1 section of the CT3IP-50 supports facilities data link (FDL) in extended super frame (ESF) framing, as well as network and payload loopbacks. Bit error rate testing (BERT) is supported on each of the T1 links. The BERT testing is only done over a framed T1 signal. The M13 multiplexer performs M12 multiplexing on 4 four T1 signals. (There are seven M12 multiplexers available on board.)
The seven M12 multiplexers pass their data to the M23 multiplexer, which takes the seven tributaries and formats them into a DS3 stream. This transmit stream is passed on to the T3 line interface unit (LIU) for transmission out of the BNC connector into a 75-ohm coaxial line. The first three T1 channels of the channelized T3 can be broken out, under software control, to the three DB-15 connectors on the front of the CT3IP-50 for further demultiplexing via a MultiChannel Interface Processor (MIP). This allows three (the first three) of the 28 T1 streams in the channelized T3 to be a channelized T1 stream.
The broken-out T1(s) are sent to a T1 LIU, which transmits the T1(s) at the DSX-1 level. (DSX-1 refers to the cross connection point for DS-1 signals.) When operating in this mode, these ports are not CSU ports. They do not detect loop codes, provide ones-density requirements, or respond to any FDL messages. The receiving end (MIP) must provide the CSU functionality. Under software control, each external T1 port can be disabled or enabled. The CT3IP-50 does not support the aggregation of multiple T1s (called inverse muxing or bonding) for higher bandwidth data rates. CT3IP-50 supports Cisco HDLC, Frame Relay, PPP, and SMDS Data Exchange Interface (DXI) encapsulations over each T1 link. For SMDS only, DXI is sent on the T1 line so it needs to connect to an SMDS switch that has direct DXI input.
There is a special DB-15 connector on the CT3IP-50, labeled TEST. This test connector allows you to break out any T1 of the T3 stream, under software control. This functionality allows you to break out any of the 28 T1s within the T3 stream for testing (for example, 24-hour BERT testing as is commonly done by telephone companies before a line is brought into service), or for further channelization via a MIP card.
The CT3IP-50 microcode is a software image that provides card-specific software instructions. Cisco 7000 series and Cisco 7500 series routers support downloadable microcode, which enables you to upgrade microcode versions by downloading new microcode images, storing them in Flash memory, and instructing the system to load an image from Flash memory. You can store multiple images for an interface type and instruct the system to load any one of them with a configuration command. All interfaces of the same type (all CT3IP-50s, and so on) will load the same microcode image from a single image stored in Flash memory. The Flash-based boot read-only memory (ROM) device on the CT3IP-50 contains a microcode boot image that instructs the system to load the full microcode image as described by the configuration.
Although multiple microcode versions for a specific interface type can be stored concurrently in Flash memory, only one image can load at startup. The show controller cbus command displays the currently loaded and running microcode version for each interface processor. The show microcode command displays the microcode images bundled with the Cisco IOS software.
An example of the show microcode command follows:
In the preceding example, the CT3IP-50's microcode is listed as VIP2 because the CT3 port adapter is attached to a VIP2-50 motherboard and uses its microcode image. (For a complete description of microcode and downloading procedures, refer to the section "Upgrading Microcode" on page 42.)
The T3 line interface unit (LIU) is designed to meet the following specifications:
The T3 LIU is compliant for the above specifications for input jitter tolerance, pulse shape/amplitude (DSX3), line termination, and jitter. The LIU has a flat transfer function so jitter introduced by the LIU is insignificant.
The CT3IP-50 T3 port is designed to receive and transmit at the DSX-3 level while driving and receiving from a 75-ohm coaxial cable (ATT 728A type coax). It connects directly to any equipment with DSX-3 level BNC connectors. The T3 front end is designed to meet the following specifications:
The T1 LIU is designed to meet the following specifications. (See also Table 1.)
The T1 LIU is designed to meet the preceding specifications for input jitter tolerance, pulse shape/amplitude (DSX1), line termination, and jitter. The LIU has a relatively flat transfer function so jitter introduced by the LIU is minimal.
The CT3IP-50 T1 ports are designed to receive and transmit at the DSX-1 level while driving and receiving from a 100-ohm twisted-pair cable. It connects directly to any equipment with DSX-1 level input/output. The T1 front end is designed to meet the following specifications:
| T1 Channel No. | Data Rates |
|---|---|
n x 56 kbps up to full T1 (1.344 Mbps) |
T1 Channel Data Rates
Before you begin the installation, review the guidelines in this section to assure proper system operation, avoid injuring yourself, or damaging the equipment.
The Cisco IOS software recommended for use with a CT3IP-50 in a Cisco 7000 series or Cisco 7500 series router is Cisco IOS Release 11.1(14)CA or later.
For the CT3IP-50 to operate properly in the Cisco 7000 series routers, the 7000 Series Route Switch Processor (RSP7000) and 7000 Series Chassis Interface (RSP7000CI) must be installed. The CT3IP-50 will not operate properly in Cisco 7000 series routers with the Route Processor (RP) and Switch Processor (SP) (or Silicon Switch Processor [SSP]) installed.
The show version command displays the current hardware configuration of the router, including the system software version that is currently loaded and running. The show controller cbus command lists all electrical interfaces and includes the currently loaded and running microcode version for each.
If the displays indicate that the running system software is earlier than Cisco IOS Release 11.1(14)CA or later, check the contents of Flash memory to determine if the required images are available on your system. The show flash command displays a list of all files stored in Flash memory.
The show microcode command displays a list of all the microcode images currently bundled with the Cisco IOS software. If these displays indicate that the required system software and microcode are not available, contact a service representative for upgrade information. (Refer to the section "Upgrading Microcode," on page 42, for more information. For information on additional show commands, refer to the section "Command Descriptions and Examples" on page 28.)
For T1, two standard serial cables, null-modem and straight-through, are available from Cisco Systems and other vendors for use with the CT3IP-50. The CT3IP-50 T1 interface cables are used to connect your router to external CSUs or a MIP card. The CT3IP-50 T1 interface cables have two male 15-pin DB connectors at each end to connect the CT3IP-50's T1 interfaces.
Figure 3 shows the CT3IP-50 interface cable, connectors, and pinouts. Table 2 lists the signal pinout for the straight-through cable. Table 3 lists the signal pinout for the null-modem cable.
Table 2 T1 Straight-Through Cable Signals
| DB-15 Connector | DB-15 Connector | ||
|---|---|---|---|
| Pin | Signal1 | Pin | Signal |
| 1Tx = transmit. Rx = receive. |
Table 3 T1 Null-Modem Cable Signals
| DB-15 Connector | DB-15 Connector | ||
|---|---|---|---|
| Pin | Signal1 | Pin | Signal |
| 1Tx = transmit. Rx = receive. |
The processor modules for the Cisco 7000 series and Cisco 7500 series slide into slots in the rear of the chassis and connect directly to the backplane. The backplane slots are keyed so that the processor modules can be installed only in the slots designated for them. Figure 4 shows the ejector levers and captive installation screws on a typical interface processor. To remove an interface processor, loosen the captive screws and pull the ejector levers to the sides; then pull the module out using the handle.
To insert an interface processor, reverse the process, making sure to firmly seat the interface processor in its connectors on the backplane. For detailed directions, refer to the procedures in "Removing a CT3IP-50," on page 14, and "Installing a New or Replacement CT3IP-50 and Connecting Interface Cables" on page 15.
| Caution Always use the ejector levers to remove or install the CT3IP-50. The ejectors help ensure that backplane connectors on the card are fully seated in, or fully ejected from, the backplane. Failure to use the ejector levers could result in a partial backplane connection, which can hang the system or could damage the backplane. |
Note The CT3IP-50 is oriented horizontally in the Cisco 7010 and Cisco 7505 and vertically in the Cisco 7000, Cisco 7507, and Cisco 7513. There are no restrictions on slot locations or sequence; you can install a CT3IP-50 in any available interface processor slot.
| Caution The CT3IP-50 is made up of two parts: a dual-width port adapter and a motherboard. To prevent problems with the CT3IP-50 and with the system in which the CT3IP-50 is installed, do not attempt to separate the CT3IP-50's port adapter from its motherboard. The entire CT3IP-50 assembly is a field replaceable unit (FRU). |
The captive installation screws on the ends (see Figure 4) of each faceplate, when tightened, provide EMI shielding and also help ensure proper seating in the backplane. After using the ejector levers to install a CT3IP-50, tighten the captive installation screws to prevent the CT3IP-50 from becoming partially dislodged from the backplane. These screws must be tightened to meet EMI specifications.
You need the following parts and tools to install the CT3IP-50. If you need additional equipment, contact your service representative for ordering information.
This section lists safety guidelines you should follow when working with any equipment that connects to electrical power or telephone wiring.
Follow these basic guidelines when working with any electrical equipment:
Use the following guidelines when working with any equipment that is connected to telephone wiring or to other network cabling:
Electrostatic discharge (ESD) damage, which can occur when electronic cards or components are improperly handled, results in complete or intermittent failures. The CT3IP-50 comprises a printed circuit board that is fixed in a metal carrier. Electromagnetic interference (EMI) shielding, connectors, and a handle are integral components of the carrier. Although the metal carrier helps to protect the board from ESD, use a preventive antistatic strap whenever handling the CT3IP-50. Handle the carriers by the handles and the carrier edges only; never touch the boards or connector pins.
Following are guidelines for preventing ESD damage:
| Caution For safety, periodically check the resistance value of the antistatic strap. The measurement should be between 1 and 10 megohms. |
The following sections describe the procedures for removing or installing a CT3IP-50 in a Cisco 7000 series or 7500 series router. The online insertion and removal feature allows you to install and remove a CT3IP-50 without turning off system power; however, you must follow the insertion instructions carefully. For example, failure to use the ejector levers or insert the CT3IP-50 properly can cause system error messages indicating a board failure.
The function of the ejector levers on the CT3IP-50 is to align and seat the card connectors in the backplane. Failure to use the ejectors and insert the interface processor properly can disrupt the order in which the pins make contact with the backplane. Follow the CT3IP-50 installation and removal instructions carefully, and review the following examples of incorrect insertion practices and results:
Use the ejector levers when removing a CT3IP-50 to ensure that the board connector pins disconnect from the backplane in the logical sequence expected by the system. Any RSP or interface processor that is only partially connected to the backplane can hang the bus. Detailed steps for correctly installing or removing a CT3IP-50 are included with the following procedures.
| Caution To avoid erroneous failure messages, remove or insert only one interface processor at a time. Also, after inserting or removing an interface processor, allow at least 15 seconds before removing or inserting another interface processor so that the system can reinitialize and note the current configuration of all interfaces. |
You need not shut down the interface or the system power when removing a CT3IP-50 or other interface processor.
Note In Cisco 7507 or Cisco 7513 systems, online insertion and removal of any interface processor in either CyBus might cause the slave RSP2 to reboot with a bus error or a processor memory parity error. The master RSP will recover from this event and issue a "cBus Complex Restart" message. Cisco 7507 and Cisco 7513 systems that are configured with an RSP4 as the system slave are not affected and will not experience this problem.
If you have a Cisco 7507 or a Cisco 7513 with an RSP2 configured as the system slave, we strongly recommend that you use the following procedure to remove and replace an interface processor:
Step 2 Wait 15 seconds.
Step 3 Remove and replace the interface processor using the procedures in this publication.
Step 4 Wait 15 seconds.
Step 5 Reinsert the slave RSP2.
If you are replacing a failed CT3IP-50, remove the existing board first, then replace the new CT3IP-50 in the same slot. If you are replacing a currently installed interface processor with a CT3IP-50, remove the existing board first, then install the new CT3IP-50 in the same slot.
Figure 5 shows proper handling of an interface processor during installation.
Use the following procedure to remove the CT3IP-50:
Step 2 Loosen the captive installation screws at the top and bottom of the CT3IP-50. (See Figure 4a.)
| Caution Always use the ejector levers to remove or install the CT3IP-50. Failure to do so can cause erroneous system error messages, indicating a board failure. |
Step 3 Place your thumbs on the upper and lower ejector levers and simultaneously push the top ejector lever up and the bottom ejector lever down (in the opposite direction from that shown in Figure 4c) to release the CT3IP-50 from the backplane connector.
Step 4 Grasp the CT3IP-50 handle with one hand and place your other hand under the carrier to guide the CT3IP-50 out of the slot. (See Figure 4.) Avoid touching the board or any connector pins.
Step 5 Carefully pull the CT3IP-50 straight out of the slot, keeping one hand under the carrier to guide it. (See Figure 4.) Keep the CT3IP-50 parallel to the backplane.
Step 6 Place the removed CT3IP-50 on an antistatic mat or foam pad, or place it in an antistatic bag if you will return it to the factory.
Step 7 If the interface processor slot is to remain empty, install an interface processor filler
(MAS-7000BLANK=) to keep dust out of the chassis and to maintain proper airflow through the interface processor compartment.
The CT3IP-50 slides into any available interface processor slot and connects directly to the backplane. The backplane slots are keyed so that the CT3IP-50 can be installed only in an interface processor slot. Interface processor fillers, which are blank interface processor carriers, occupy empty slots to maintain consistent air flow through the interface processor compartment.
If you are installing a new CT3IP-50, you will have to first remove the interface processor filler from the available interface processor slot. Figure 4 shows the functional details of inserting an interface processor and using the ejector levers. Figure 5 shows proper handling of an interface processor during installation.
Note There are no restrictions on slot locations or interface processor sequence; you can install the CT3IP-50 in any available interface processor slot.
| Caution Remove or insert only one interface processor at a time. Allow at least 15 seconds for the system to complete the preceding tasks before removing or inserting another interface processor. Disrupting the sequence before the system completes its verification can cause the system to interpret hardware failures. |
Use the following procedure to install the CT3IP-50:
Step 2 Choose an available interface processor slot for the CT3IP-50, and ensure that the CT3IP-50 interface cable is of a sufficient length to connect the CT3IP-50 with the CSU.
Step 3 Interface processors and interface processor fillers are secured with two captive installation screws. (See Figure 4a.) Use a flat-blade screwdriver to loosen the captive installation screws and remove the interface processor filler (or the existing CT3IP-50) from the slot. If you remove the CT3IP-50, immediately place it into an antistatic bag to prevent damage from electrostatic discharge.
Step 4 Hold the CT3IP-50 handle with one hand, and place your other hand under the carrier to support the CT3IP-50 (see Figure 4) and guide it into the slot. Avoid touching the card or any connector pins.
| Caution To prevent ESD damage, handle interface processors by the handles and carrier edges only. |
Step 5 Place the back of the CT3IP-50 in the slot and align the notch on the bottom of the carrier with the groove in the slot. (See Figure 4a.)
Step 6 While keeping the CT3IP-50 parallel to the backplane, carefully slide the CT3IP-50 into the slot until the back of the faceplate makes contact with the ejector levers, then stop. (See Figure 4b.)
| Caution Always use the ejector levers when installing or removing processor modules. A module that is partially seated in the backplane will cause the system to hang and subsequently crash. |
Step 7 Using the thumb and forefinger of each hand to pinch each ejector lever, simultaneously push the top ejector lever down and the bottom ejector lever up until both are parallel to the faceplate. (See Figure 4c.)
Step 8 Tighten the captive screws on the interface processor faceplate to prevent the interface processor from becoming partially dislodged from the backplane and ensure proper EMI shielding. (These screws must be tightened to meet EMI specifications.)
| Caution Always tighten the captive installation screws on each new interface processor before installing additional interface processors. These screws prevent accidental removal and ensure proper EMI protection for the system. |
Step 9 Attach the CT3IP-50 network interface cables between the CT3IP-50 interface ports and the CSU. This includes up to four T1 cables and two DS1 BNC cables. (See Figure 6.) Proceed to the following section to check the cable connections.
This completes the procedure for installing a CT3IP-50 and attaching interface cables.
The CT3IP-50 has several status LEDs on its faceplate. (See Figure 7.)
Following are the functions of the CT3IP-50 LEDs:
For additional functions of the status and alarm LEDS, refer to the section "Using Status and Alarm LED Indications" on page 38.
The individual 1, 2, 3, and test LEDS next to each T1 port will go on when the respective port is enabled. When the port is not enabled, the green LED is off.
The remaining five LEDs, between the TEST and T3 ports, indicate the following:
Note For additional functions of the status and alarm LEDS, refer to the section "Using Status and Alarm LED Indications" on page 38.
Observe the LED states and the console displays as the router initializes. When the system has reinitialized all interfaces, the enabled LED on the CT3IP-50 should go on.
The console screen will also display a message as the system discovers each interface during its reinitialization. After system initialization, the enabled LED goes on to indicate that the CT3IP-50 is enabled for operation.
The following conditions must be met before the CT3IP-50 is enabled:
If any of these conditions is not met, the enabled LED does not go on.
Use the following procedure to verify that the CT3IP-50 is connected correctly:
Step 2 When the reinitialization is complete, verify that the enabled LED on the CT3IP-50 is on and remains on. If the LED does stay on, proceed to Step 5. If the enabled LED does not stay on, proceed to the next step.
Step 3 If the enabled LED on the CT3IP-50 fails to go on, suspect the that the CT3IP-50 board connector is not fully seated in the backplane. Loosen the captive installation screws, then firmly push the top ejector down while pushing the bottom ejector up until both are parallel to the CT3IP-50 faceplate. Tighten the captive installation screws. After the system reinitializes the interfaces, the enabled LED on the CT3IP-50 should go on. If the enabled LED goes on, proceed to Step 5. If the enabled LED does not go on, proceed to the next step.
Step 4 If the enabled LED still fails to go on, remove the CT3IP-50 and try installing it in another available interface processor slot.
Step 5 Use the show interfaces or show controllers cbus command to verify the status of the CT3IP-50's interfaces. (If the interfaces are not configured, you must use the procedures in the section "Configuring the CT3IP-50," which are not available until you configure them.)
If an error message displays on the console terminal, refer to the appropriate reference publication for error message definitions. If you experience other problems that you are unable to solve, contact a service representative for assistance.
This section describes the procedures required to configure the T1 and T3 interfaces on a CT3IP-50. If you want to change the configuration of an interface, you must enter configuration mode. If you replaced the CT3IP-50 that was previously configured, the system will recognize the new CT3IP-50 and bring it up in the existing configuration.
After you verify that the new CT3IP-50 is installed correctly, use the privileged-level configure command to configure the new CT3IP-50 controller. Be prepared with the information you will need, such as the following:
For a complete summary of the configuration options available and more detailed instructions for configuring the CT3IP-50 controller, refer to the appropriate configuration publications, which are listed in the section "If You Need More Information," on page 2.
Before you can use the configure command, you must enter the privileged level of the EXEC command interpreter with the enable command. The system will prompt you for a password if one has been set.
The system prompt for the privileged level ends with a pound sign (#) instead of an angle bracket (>). At the console terminal, enter the privileged level as follows:
Step 2 Enter the password (the password is case sensitive). For security purposes, the password is not displayed.
Step 3 When you enter the correct password, the system displays the privileged-mode system prompt (#) as follows:
Note To save your configuration changes to NVRAM, use the copy running-config startup-config command at the privileged-mode system prompt.
Proceed to the following sections to configure the CT3IP-50 controller.
The interface numbering scheme for the CT3IP-50's T1 interfaces is in the form of slot/port-adapter/port:t1 channel: where slot refers to the chassis slot in which the CT3IP-50 is installed, port-adapter is always 0 (because the CT3IP-50 has only one dual-width port adapter); port refers to the physical port on the CT3IP-50 and is always 0; and t1 channel is a number between 1 and 28. (Refer to the section "Configuring the CT3IP-50," on page 20, for more specific interface configuration information.)
Note T1 channels on the CT3IP-50 are numbered 1-28, rather than the more traditional zero-based scheme (0-27) used with other Cisco products. This is to ensure consistency with telco numbering schemes for T1 channels within channelized T3 equipment.
Designate and turn on an external T1 port (one of the three DB-15 connectors labeled 1 through 3) using the t1 external channel command, where t1 channel is a number between 1 and 3.
Designate and turn on the T1 test port (the DB-15 connector labeled TEST) using the t1 test channel command, where t1 channel is a number between 1 and 28.
Following are examples of CT3IP-50 interface port numbering and sample displays:
The following sample display shows the events logged by the system as the CT3IP-50 was removed from slot 3; the system then reinitialized the remaining interface processors and marked as down the CT3IP-50 when it is installed in slot 4. When the CT3IP-50 was reinserted, the system marked the interfaces as down again because the CT3IP-50 interfaces were not shut down before the CT3IP-50 was removed.
When a new CT3IP-50 is inserted, or when a CT3IP-50 whose interfaces are shut down is moved to a new slot, the system recognizes the CT3IP-50 controller, but leaves its interfaces in a shutdown state until you configure them and change the state to up with the configure command. If you move a CT3IP-50 to a new slot and its interfaces were not shut down, the system recognizes them as not shut down when the CT3IP-50 is installed in the new slot.
The following example display shows the events logged by the system as a new CT3IP-50 is inserted in slot 4:
This section describes basic configuration guidelines and configuration command examples for the T3 and then T1 interfaces.
Use the following procedure to configure the T3 interface. (Press the Return key after each step.)
Step 2 Specify the controller to configure by entering the subcommand controller, followed by t1 or t3, and slot/port (interface processor slot number/interface port number). The example that follows is for the CT3IP-50 in interface processor slot 3 for T3 channel 0:
Step 3 At the prompt, specify the framing type using the framing [c-bit | m23 | auto-detect] command; set c-bit framing format, as follows:
At the prompt, request the CT3IP-50 to detect the framing type it is to receive from the far end, as follows:
Step 4 Specify the cable length using the cablelength feet command, where feet is expressed as a numeral from 0 to 450, with the default value of 224 feet. Issue the cablelength command as follows:
Note For the cablelength feet command, user-specified T3 cable lengths are structured
into ranges as follows: 0-224 and 225-450. If a cable length value is entered that falls into
one of these ranges, the range within which that value applies will be used.
In the preceding example, a cable length of 200 is specified. If it is changed to 220, then
the 0-224 range applies in each case. Further, if you specify a cable length of 300, then
change it to 400, the 225-450 range applies in each case; therefore, these changes have no
effect. Only moving from one range to another has an effect. The actual number you enter
is stored in the configuration file.
Step 5 Specify the clock source for the controller using the clock source [internal | line] command, which determines which end of the circuit provides the clocking.
Note To shut down the T3 controller, use the shutdown command at the controller prompt. This command sends a DS3 Idle signal toward the network. You can bring the T3 controller back up with the no shutdown controller command.
Maintenance Data Link (MDL) messages (which are defined in the ANSI T1.107a-1990 specification) can be configured on the CT3IP-50.
Note MDL messages are only supported when the DS3 framing is set for c-bit parity; refer to Step 3 in the section "Configuring the T3 Interface" on page 22.
To configure MDL messages, use the following controller configuration commands:
where the command arguments are defined as follows:
Use the no form of this command to remove MDL messages. The default is that no MDL message is configured.
Following are examples of configuring MDL messages; enter controller configuration mode first, as follows:
Use the following procedure to configure the logical T1 interfaces using controller configuration commands. (Examples follow each step.)
Configure T1 0 for full T1 bandwidth as follows:
Configure the T1 20 to use timeslots 1 through 5 and timeslots 20 through 23 as follows:
Configure the T1 21 for 24 x 56 kbps as follows:
Step 2 Specify the T1 framing format using the t1 t1 channel framing [esf | sf] command. The default is the extended super frame (ESF) framing format, and the T1 channel is 1-28.
Set super frame (SF) framing format for T1 6 as follows:
Note You can use the [no] t1 t1 channel yellow [detection | generation] command (where T1 channel is 1-28) to turn the detection or generation of a yellow alarm on and off. When you select SF framing, you should consider using the no t1 channel yellow detection command to turn off yellow alarm detection because the yellow alarm can be incorrectly detected with SF framing.
Set ESF framing format for T1 18 as follows:
Step 3 Specify remote T1 line code using the t1 t1 channel linecode [ami | b8zs] command. The default is b8zs, and the T1 channel is 1-28.
Note The default for the logical T1 interfaces is noninverted data; however, if the ami
argument is selected with the linecode command, inverted data is required (using the
invert data interface subcommand) because the T1 channel is bundled into the T3 signal,
so there are no local T1 line drivers and receivers associated with it. Therefore, the t1 0
linecode ami command does not modify local line driver settings. Rather, it advises the
CT3IP-50 what line code the remote T1 is using. The CT3IP-50 uses this information
solely for the purpose of determining whether or not to enable the pulse density enforcer
for that T1 channel.
When the argument b8zs is selected, the pulse density enforcer will be disabled. When
the ami argument is selected, the pulse density enforcer will be enabled. To avoid having
the pulse density enforcer corrupt data, the T1 interface should be configured for inverted
data, as described above, when the ami argument is selected.
Step 4 Specify the T1 clock source using the t1 t1 channel clock source [internal | line] command, where the T1 channel is 1-28, and the default is network (line) clocking.
Set internal clock source for T1 6 as follows:
Set network clock source for T1 1 as follows:
To remove a T1 channel, use the no t1 t1 channel timeslots 1-24 command, where the T1 channel is 1-28. For example, remove the channel for T1 20 as follows:
Note After a T1 channel is configured, it appears to the Cisco IOS software as a serial interface; therefore, all the configuration commands for a serial interface are available. However, not all commands are applicable to the T1 interface. All the encapsulation formats, such as PPP, HDLC, SMDS, and Frame Relay are applicable to the configured T1. Encapsulation can be set via the serial interface configuration commands. All the switchings that are applicable to a serial interface, including the optimum switch, are also applicable to the configured T1 channel.
The following controller configuration commands are valid only to the first three T1 channels (T1 0 through 2) when they are broken out to the external T1 port. Configure a T1 Interface as an external port using the t1 external t1 channel [linecode {b8zs | ami}] [cablelength feet] command, where external T1 channels are 1-3, and the cable length range is 0-655 feet. The default values are as follows: line code is B8ZS; cable length is 133 feet.
(Use the show controller t3 command to check the status of the external ports; refer to the example of this command on page 31 of the section "Command Descriptions and Examples.")
For example, configure T1 1 to be an external port as follows:
To remove a T1 interface from an external port, use the no t1 external t1 channel command, where external T1 channels are 1-3.
For example, remove T1 1 from external port 1 as follows:
Note If a T1 channel that was previously configured as a serial interface is broken out to the external T1 port, that interface and its associated configuration remain intact while the channel is broken out to the external T1 port. The serial interface is not usable during the time the T1 channel is broken out to the external T1 port; however, the configuration remains to facilitate the return of the T1 channel to a serial interface with the no t1 external command.
The following controller configuration commands are valid only to the T1 test port. Configure the T1 test port using the t1 test t1 test channel [linecode {b8zs | ami}] [cablelength feet] command, where the T1 test channels are 1-28, and the cable length range is 0-655 feet. The default values are as follows: line code is B8ZS; cable length is 133 feet.
(Use the show controller t3 command to check the status of the test port; refer to the example of this command on page 31 of the section "Command Descriptions and Examples.")
For example, bring T1 20 to the test port as follows:
Note For both the t1 external t1 channel [linecode {b8zs | ami}] [cablelength feet] and t1 test t1
test channel [linecode {b8zs | ami}] [cablelength feet] commands, user-specified T1 cable lengths
are structured into ranges as follows: 0-133, 134-266, 267-399, 400-533, and 534-655. If a cable
length value is entered, which falls into one of these ranges, the range within which that value applies
will be used.
In the preceding example, a cable length of 300 is specified. If it is changed to 350, then the 267-399
range applies in each case. Further, if a cable length of 550 is specified, then is changed to 600, the
534-655 range applies in each case; therefore, in each example, these changes have no effect. Only
moving from one range to another has an effect. The actual number you enter is stored in the
configuration file.
To remove a T1 port from the test port, use the no t1 test t1 test channel command, where T1 test channels are 1-28.
For example, remove T1 20 from the test port as follows:
Note If a T1 channel that was previously configured as a serial interface is broken out to the T1 test port, that interface and its associated configuration remain intact while the channel is broken out to the T1 test port. The serial interface is not usable during the time the T1 channel is broken out to the T1 test port; however, the configuration remains to facilitate the return of the T1 channel to a serial interface with the no t1 test command.
Following are additional commands required to complete the CT3IP-50 configuration:
Step 2 Add any additional interface subcommands required to enable routing protocols and adjust the interface characteristics.
Step 3 After including all of the interface subcommands to complete the configuration, press Ctrl-Z (hold down the Control key while you press Z) to exit configuration mode.
Step 4 Write the new configuration to memory as follows:
The system displays an OK message when the configuration is stored.
Step 5 Exit the privileged level and return to the user level by entering disable at the prompt as follows:
Proceed to the following section to check the interface configuration with show commands.
After configuring the new interface, use the show commands to display the status of the new interface or all interfaces. Using the show controller T3 slot/port-adapter/port:t1 channel command, display T3 or T1 channel information as follows, where the T1 channel is 1-28:
Following are descriptions and examples of the show commands. Descriptions are limited to fields that are relevant for verifying the configuration.
Following is an example from a Cisco 7505 router:
The information in the preceding example is displayed even if the external or test ports are not configured, which allows you to determine the health of the external equipment and cabling before configuring the external or test ports.
Following are explanations of the individual fields in the display line:
This section summarizes how to use the show commands to verify that a new CT3IP-50 interface is configured correctly:
Step 2 Display all of the current CxBus interface processors and their interfaces with the show controllers cbus command. Verify that the new CT3IP-50 appears in the correct slot.
Step 3 Display the T1 alarm condition with the show controllers T3 command.
Step 4 Specify the new interface with the show interfaces command and verify that the first line of the display specifies the serial interface with the correct slot, port adapter, and port. Also verify that the interface and line protocol are in the correct state: up or down.
Step 5 Display the protocols configured for the entire system and specific interfaces with the command show protocols. If necessary, return to the configuration mode to add or remove protocol routing on the system or specific interfaces.
Step 6 Display the entire system configuration file with the show running-config and show startup-config commands. Verify that the configuration is accurate for the system and each interface.
If the interface is down and you configured it as up, or if the displays indicate that the hardware is not functioning properly, ensure that the network interface is properly connected and terminated. If you still have problems bringing the interface up, contact a customer service representative for assistance.
This completes the configuration procedure for the new CT3IP-50 interface.
This section provides suggested guidelines for troubleshooting the CT3IP-50 using the loopback command, LED indications, a bit error test (BERT), FDL performance reports, and for displaying remote performance reports.
Note If you plan to connect a coaxial cable between the receive and transmit (BNC) ports on your
CT3IP-50 for loopback testing, we recommend that you use the clock source internal command. In
this case you must use internal clocking since there is no external equipment connected that could
provide a clock. (For information on using the clock source internal command, refer to
Step 4 in the section
"Configuring the Logical T1
Interfaces.")
Further, we recommend that you use external clocking only when the CT3IP-50 is connected to an
external device that you know is providing a good DS3 signal.
Should you have difficulty with the CT3IP-50 configuration or installation, you can troubleshoot the CT3IP-50 using the loopback interface configuration command. Specify loopback for a T1 channel where the T1 channel is 1-28. Specify the loopback format using the following command format:
Use the no form of this command to remove the loopback.
Note To shut down the T3 controller, use the shutdown command at the controller prompt. This command sends a DS3 Idle signal toward the network. You can bring the T3 controller back up with the no shutdown controller command.
Explanations of specific loopback modes follow:
Examples of using the loopback command follow:
In the preceding example, local loopback loops the router output data back toward the router at the T1 framer and sends an AIS signal out toward the network.
In the preceding example, network line loopback loops the data back toward the network (before the T1 framer).
In the preceding example, network payload loopback loops just the payload data back toward the network at the T1 framer.
In the preceding example, a repeating 16-bit ESF data link code word (of 00001110 11111111) is sent to the remote end requesting that it enter into a network line loopback. The ansi keyword enables the remote line Facility Data Link (FDL) ANSI bit loopback on the T1 channel, per the ANSI T1.403 Specification
In the preceding example, a repeating 16-bit ESF data link code word (of 00010010 11111111) to the remote end requesting that it enter into a network line loopback. The bellcore keyword enables the remote SmartJack loopback on the T1 channel, per the TR-TSY-000312 Specification.
In the preceding example, remote line inband loopback sends a repeating 5-bit inband pattern (of 00001) to the remote end requesting that it enter into a network line loopback.
In the preceding example, remote payload ANSI bit loopback sends a repeating 16-bit ESF data link code word (of 00010100 11111111) to the remote end requesting that it enter into a network payload loopback.
To better diagnose T1 provisioning problems, you can place the remote CSU or remote SmartJack into loopback. The loopback remote line fdl interface configuration command allows you to place either the CSU or the SmartJack into loopback:
When both are configured, transmission of LOF indication (yellow alarm) takes priority over transmission of some FDL messages.
If the remote loopback appears not to be working, use the show cont t3 command to determine if the given T1 is currently attempting to transmit a LOF indication (yellow alarm):
If the transmitter is sending a LOF indication, as in the previous example, stop the transmission of the LOF indication (yellow alarm) with the no t1 yellow generation configuration command as shown in the following example:
To verify that the transmission of the LOF indication (yellow alarm) has stopped, use the show cont t3 command:
Now retry the remote loopback command. When diagnosis is complete, remember to re-enable the LOF indication (yellow alarm). You can also loopback all the T1 channels by using the loopback (CT3IP) interface configuration command.
Following are various system states and functions that are reflected by the front-panel alarm and status LEDs on the CT3IP-50 during the CPU boot process and microcode download.
1. After the CT3IP-50 CPU has booted successfully, the alarm and status LEDs go on.
2. When the CT3IP-50 microcode download begins, the alarm LED goes off while the status LED flashes on and off.
3. After the CT3IP-50 microcode is downloaded (and before the CT3IP-50 microcode image boots) the status LED goes off.
During the system bootup process and microcode download, the following LED error indications might appear:
In all the preceding error modes, the CPU continually loops and the system does not proceed to the microcode download.
To check bit errors using a bit error test (BERT), use the following command:
where t1 channel is 1-28, 2^15 is an exponential number that represents a pseudo-random repeating pattern that is 32767 bits long, 2^20 is a pseudo-random repeating pattern that is 1048575 bits long, 2^23 is a pseudo-random repeating pattern that is 8388607 bits long, 0s is a pattern of all zeroes (00000000...), 1s is a pattern of all 1s (111111...), and minutes are 1-14400, which designate the time the BERT will run. To stop the BERT, use the optional no form of the command. Following is an example of this command, where the pseudo-random pattern 2^20 is sent and repeats on the first T1 channel for 60 minutes:
Note that the BERT command is not saved in NVRAM. The test patterns from the CT3IP-50 are framed test patterns; therefore, they are inserted into the payload of a framed T1 signal.
To display the BERT results, use the following EXEC commands: sh cont t3 number or sh cont t3 number brief.
Following are examples of displaying BERT results output:
1. Display BERT output results during a test as follows:
Note When the T1 is under BERT, its line state is down. When under BERT (in the running state), the "Total Bit Errors" value is not valid if the "Status" field is "Not Sync."
2. When the test is done, display BERT results output as follows:
Note The "Status" field is irrelevant when the BERT is done. If the "Sync Detected" counter is 0, the Bit Errors fields have no meaning.
3. When the test is stopped prematurely, display BERT results output as follows:
Note In the preceding three examples, the "Sync Detected" counter indicates the number of times the pattern sync is detected (from No Sync to Sync), the "Bit Errors(Sync BERT Started)" counter indicates the number of bit errors during BERT, and the "Bit Errors(Sync last Sync)" counter shows the number of bit errors since the last pattern sync is detected.
To enable and disable one-second transmissions of performance reports via the FDL (per ANSI T1.403), use the [no] t1 t1 channel fdl ansi command, where the T1 channel is 1-28.
Note This command can only be used only when the T1 framing is ESF. Use the no form of the command to disable remote performance reports.
To display remote (far-end) performance data, use the show controller t3 3/0/0 remote performance command as follows:
Cisco 7000 series and Cisco 7500 series routers support downloadable microcode. You can download new microcode versions and store multiple versions in Flash memory, and you can boot from them just as you can with the system software images. System software upgrades might also contain upgraded microcode images, which will load automatically when the new software image is loaded.
You can download microcode to Flash memory by copying the TFTP image of a microcode version to Flash memory. When the microcode image is stored in Flash memory, you can use the microcode reload command to manually load the new microcode file, and the configure command to instruct the system to load the new image automatically at each system boot.
| Caution Before you copy a file to Flash memory, be sure there is ample space available in Flash memory. Compare the size of the file you want to copy to the amount of available Flash memory shown. If the space available is less than the space required by the file you wish to copy, the copy process will continue, but the entire file will not be copied into Flash memory. |
To compare the size of the microcode image and the amount of Flash memory available, you must know the size of the new microcode image. The image size is specified in the README file that is included on the floppy disk with the new image. Note the size of the new image before proceeding to ensure that you have sufficient available Flash memory for the new image.
Follow these steps to copy a microcode version from the TFTP server to Flash memory:
Step 2 Compare the amount of available Flash memory (last line in the preceding example) to the size of the new microcode image on the floppy disk to ensure that there is sufficient space available. If you attempt to copy in a new image, and the size of the new image exceeds the available space in Flash, only part of the new image will be copied, and the following error message will be displayed:
where xxxx/xxxx is the number of bytes read in/number of bytes available.
Step 3 After you verify that there is sufficient space available in Flash memory for the new image, enter the following command at the privileged-level prompt:
Step 4 Enter the IP address of the remote host:
Step 5 Enter the name of the file you want to copy to Flash (vip221-40 in the following example):
Step 6 To confirm that you want the file copied into Flash, press Return.
If the correct file is not shown, enter no at the prompt to return to the system prompt and enter the correct file name.
Step 7 If you do not want Flash erased, enter no at the next prompt. If you accept the default to erase by pressing Return without first typing no, the new image will write over the entire contents of Flash memory, and you will lose all other microcode and system software images stored in Flash.
While the file is copied to Flash, output similar to the following is displayed:
Step 8 Use the show flash command to verify that the microcode has been copied to Flash. The output should display the file name of the image you copied to Flash (vip221-40 in the following example):
Step 9 To ensure that the new microcode is used when you reboot the system, add the appropriate commands to the configuration file. To modify the configuration file, enter the following command:
Step 10 Specify that you are changing the microcode for the CT3IP (microcode vip2), and that it will load from Flash memory (flash). Then add the filename of the new microcode image to be loaded from Flash:
Step 11 To save the configuration file, press Ctrl-Z.
Step 12 Copy the new configuration to NVRAM as follows:
The microcode reload command is automatically added to your running configuration. The new CT3IP microcode image will load automatically the next time the system boots or reinitializes.
Step 13 To load the new microcode immediately, you can instruct the system to load the new microcode by issuing the microcode reload configuration command (you must be in Configuration mode to enter this command):
Immediately after you enter the microcode reload command and press Return, the system reloads all microcode. Configuration mode remains enabled; after the reload is complete, press Ctrl-Z to exit from Configuration mode and return to the system prompt.
Step 14 To verify that the CT3IP-50 is using the correct microcode, issue the show running-config, show startup-config, or show controller cbus commands. The show controller cbus display also indicates the currently loaded and running microcode version for each interface processor.
This completes the procedure for downloading microcode to Flash memory.
This section provides the guidelines procedures for replacing the SDRAM dual in-line memory module (DIMM) and/or the SRAM daughter card on the CT3IP-50 if a memory upgrade is indicated, or to replace the SDRAM or SRAM if a system problem has indicated their replacement. Depending on your system configuration and the Cisco IOS your system is running, you might need to upgrade SDRAM or SRAM as required.
You can upgrade SDRAM and SRAM independently by ordering the appropriate memory configurations. The following Cisco Systems memory kits are compatible with the CT3IP-50:
The following sections describe how to upgrade SDRAM and SRAM:
The procedures in this section are required only if you have a CT3IP-50 and need to upgrade or replace the SDRAM DIMM.
Note Use only the SDRAM DIMM from Cisco Systems. A Cisco manufacturing part number appears on the SDRAM DIMM.
| Caution To prevent ESD damage, handle the DIMM by the card edges only. (See Figure 11 on page 47.) Place a removed DIMM on an antistatic mat and store it in an antistatic container. |
Use the following procedure to remove the existing DIMM:
Step 2 Place the CT3IP-50 on an antistatic mat or pad and ensure that you are wearing an antistatic device, such as a wrist strap. Position the CT3IP-50 so that the handle is away from you and the bus connector is toward you—opposite of the position shown in Figure 8.
Step 3 Locate the SDRAM DIMM. (See Figure 8.)
Step 4 Open the DIMM socket tabs on the DIMM to release the DIMM from the socket. (See Figure 9.)
Step 5 With the DIMM socket tabs open, grasp the ends of the DIMM between your thumbs and forefingers and pull the DIMM completely out of the socket. (See Figure 10.) Handle the edges of the DIMM only; avoid touching the memory module or pins, and the metal traces, or fingers, along the socket edge. (See Figure 11.)
Step 6 Place the DIMM in an antistatic container to protect it from ESD damage.
This completes the DIMM removal procedure. Proceed to the next section to install a new DIMM.
The DIMM is a sensitive component that is susceptible to ESD damage. Handle the DIMM by the edges only; avoid touching the memory modules, pins, or traces (the metal fingers along the connector edge of the DIMM). (See Figure 11.)
| Caution To prevent ESD damage, handle the DIMM as shown in Figure 11. |
With the CT3IP-50 in the same orientation as the previous procedure (with the handle away from you and the bus connector toward you), you will install the DIMM in the DIMM socket, as described in the following procedure:
Step 2 Hold the DIMM component side up between your thumbs and forefingers. (See Figure 11.)
Step 3 Tilt the DIMM to approximately the same an angle as the socket and insert the connector edge into the socket.
| Caution When inserting the DIMM, use firm but not excessive pressure. If you damage a socket, you will have to return the CT3IP-50 to the factory for repair. |
Step 4 Gently push the DIMM into the socket until the socket tabs close over the ends of the DIMM. (See Figure 12.) If necessary, rock the DIMM gently back and forth to seat it properly.
Step 5 When the DIMM is installed, check to see it is seated properly. If the DIMM appears misaligned, carefully remove it and reseat it in the socket. Push the DIMM firmly back into the socket until the socket tabs move into place.
This completes the DIMM replacement procedure. If required, proceed to the section "Replacing the CT3IP-50 SRAM Daughter Card." Otherwise, reinstall the CT3IP-50 in the system. (Follow the steps in the section "Installing a New or Replacement CT3IP-50 and Connecting Interface Cables" on page 15.)
Refer to the section "Checking SDRAM and SRAM Replacement," on page 52, as required.
The procedures in this section are required only if you have a CT3IP-50 and need to upgrade or replace the SRAM daughter card.
Note Use only the SRAM daughter card from Cisco Systems. A Cisco manufacturing part number appears on the SRAM daughter card.
| Caution To prevent ESD damage, handle the SRAM daughter card by the edges only. Place a removed SRAM daughter card on an antistatic mat and store it in an antistatic container. |
Use the following procedure to remove the existing SRAM daughter card:
Step 2 Place the CT3IP-50 on an antistatic mat or pad, and ensure that you are wearing an antistatic device, such as a wrist strap. Position the CT3IP-50 so that the handle is toward you and the bus connector is facing away from you, approximately as shown in Figure 8.
Step 3 Locate the SRAM daughter card on the CT3IP-50. (See Figure 8.) The SRAM daughter card has a release lever that loosens the daughter card from its socket.
| Caution To prevent damage to the SRAM daughter card in the steps that follow, do not open the release lever on the daughter card's socket until after you remove the three screws located at the rear of the SRAM daughter card. (See Figure 13.) Further, do not reinstall the three screws until after you install the SRAM daughter card in the socket, and ensure that the release lever is flush against the side of the socket. |
Note Figure 14 and Figure 15 show the functions of the release lever on the SRAM daughter card socket. To release an SRAM daughter card from the socket, first remove the three screws, then open the release lever, as shown in Figure 14. When you insert an SRAM daughter card in the socket, the release lever should close automatically, as shown in Figure 15.
Step 4 Locate the three screws that secure the SRAM daughter card to the motherboard. (See item 1 in Figure 13.)
Note The SRAM daughter card lays parallel to the motherboard when the daughter card connector edge is installed in the socket.
Step 5 Using a Number 1 Phillips screwdriver, carefully remove the three screws from the SRAM daughter card (see Figure 13), then set them aside.
Step 6 Locate the release lever on the socket. (See Figure 13.) Open the release lever to release the SRAM daughter card from the socket.
Step 7 When one end of the SRAM daughter card is released from the socket, carefully pull the card away from the socket and motherboard. Handle the edges of the SRAM daughter card only. (See Figure 16.)
Step 8 Place the SRAM daughter card in an antistatic container to protect it from ESD damage.
This completes the SRAM daughter card removal procedure. Proceed to the next section to install a new SRAM daughter card.
The SRAM daughter card is a sensitive component that is susceptible to ESD damage. Handle the SRAM daughter card by the edges only; avoid touching the memory modules, pins, or traces (the metal fingers along the connector edge of the SRAM daughter card). (See Figure 16.)
| Caution To prevent ESD damage, handle the DIMM as shown in Figure 16. |
With the CT3IP-50 in the same orientation as the previous procedure (with the handle toward you and the bus connector away from you), you will install the SRAM daughter card in the socket, as described in the following procedure:
Step 2 Hold the SRAM daughter card between your thumbs and forefingers, component side up, with the connector edge (the metal fingers) toward you. (See Figure 16.)
Step 3 Tilt the SRAM daughter card parallel with the socket and insert the connector edge into the socket. Note the two notches (keys) on the connector edge of the SRAM daughter card. (See Figure 17.) These keys are intended to assure correct orientation of the SRAM daughter card in its socket.
| Caution When inserting the SRAM daughter card, use firm but not excessive pressure. If you damage a socket, you will have to return the CT3IP-50 to the factory for repair. |
Step 4 Note the orientation of the socket keys on the SRAM daughter card (see Figure 17) and the socket, and gently push the SRAM daughter into the socket until the release lever is flush against the side of the socket (see Figure 15) and the SRAM daughter card edge connector is fully inserted. If necessary, rock the SRAM daughter card gently back and forth to seat it properly.
Note When the SRAM daughter card is properly inserted in the socket, the three screw holes at the rear of the card should align with the standoffs below the card, and the release lever should be flush against the side of the socket.
Step 5 Verify that the three screw holes at the rear of the SRAM daughter card align with the standoffs below the SRAM daughter card; using the Number 1 Phillips screwdriver, reinstall the three screws. (See Figure 13.)
Step 6 After you install the three screws, ensure that the release lever is flush against the side of the socket. If it is not, the SRAM daughter card might not be seated properly. If the SRAM daughter card appears misaligned, carefully remove it according to the removal procedure on page 48, and reseat it in the socket. Push the SRAM daughter card firmly back into the socket until the release lever is flush against the side of the socket.
Step 7 Reinstall the CT3IP-50 in your system. (Follow the steps in the section "Installing a New or Replacement CT3IP-50 and Connecting Interface Cables" on page 15.)
This completes the SRAM daughter card replacement procedure.
If, after a SDRAM or SRAM replacement, the system fails to boot properly, or if the console terminal displays a checksum or memory error, check the following:
Ensure that all memory devices are installed correctly. If necessary, shut down the system and remove the CT3IP-50. If a memory device appears to stick out or rest in the socket at an incorrect angle, remove it and reinsert it. Then replace the CT3IP-50 and reboot the system for another installation check.
Refer to the section "Using LEDs to Check CT3IP-50 Status," on page 18, as required. If after several attempts the system fails to restart properly, contact a service representative for assistance. Before you call, make note of any error messages, unusual LED states, or any other indications that might help solve the problem.
This equipment has been tested and found to comply with the limits for a Class A digital device, pursuant to part 15 of the FCC rules. These limits are designed to provide reasonable protection against harmful interference when the equipment is operated in a commercial environment. This equipment generates, uses, and can radiate radio-frequency energy and, if not installed and used in accordance with the instruction manual, may cause harmful interference to radio communications. Operation of this equipment in a residential area is likely to cause harmful interference, in which case users will be required to correct the interference at their own expense.
You can determine whether your equipment is causing interference by turning it off. If the interference stops, it was probably caused by the Cisco equipment or one of its peripheral devices. If the equipment causes interference to radio or television reception, try to correct the interference by using one or more of the following measures:
Modifications to this product not authorized by Cisco Systems, Inc. could void the FCC approval and negate your authority to operate the product.
Cisco Connection Online (CCO) is Cisco Systems' primary, real-time support channel. Maintenance customers and partners can self-register on CCO to obtain additional information and services.
Available 24 hours a day, 7 days a week, CCO provides a wealth of standard and value-added services to Cisco's customers and business partners. CCO services include product information, product documentation, software updates, release notes, technical tips, the Bug Navigator, configuration notes, brochures, descriptions of service offerings, and download access to public and authorized files.
CCO serves a wide variety of users through two interfaces that are updated and enhanced simultaneously: a character-based version and a multimedia version that resides on the World Wide Web (WWW). The character-based CCO supports Zmodem, Kermit, Xmodem, FTP, and Internet e-mail, and it is excellent for quick access to information over lower bandwidths. The WWW version of CCO provides richly formatted documents with photographs, figures, graphics, and video, as well as hyperlinks to related information.
You can access CCO in the following ways:
For a copy of CCO's Frequently Asked Questions (FAQ), contact cco-help@cisco.com. For additional information, contact cco-team@cisco.com.
Note If you are a network administrator and need personal technical assistance with a Cisco product that is under warranty or covered by a maintenance contract, contact Cisco's Technical Assistance Center (TAC) at 800 553-2447, 408 526-7209, or tac@cisco.com. To obtain general information about Cisco Systems, Cisco products, or upgrades, contact 800 553-6387, 408 526-7208, or cs-rep@cisco.com.
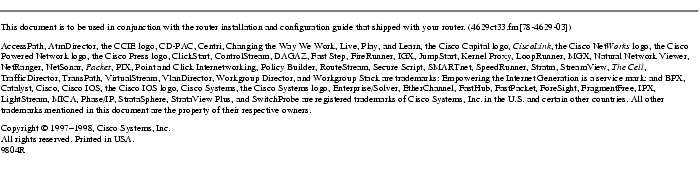
![]()
![]()
![]()
![]()
![]()
![]()
![]()
![]()
Posted: Sun Feb 2 21:59:52 PST 2003
All contents are Copyright © 1992--2002 Cisco Systems, Inc. All rights reserved.
Important Notices and Privacy Statement.