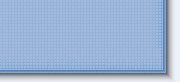O GUIDE
Graficzny interfejs użytkownika w MATLABie możemy tworzyć na dwa sposoby:
- wykorzystując nakładkę GUIDE (powstaje plik *.fig zawierający rozmieszczenie poszczególnych elementów, oraz plik *.m zawierający kod programu)
- programując pliki *.m (bez wykorzystania GUIDE i plików *.fig)
W tym tutorialu skupimy się na pierwszej metodzie. Jest ona o tyle przyjemniejsza, że ułatwia tworzenie samego GUI. W ostatniej części tutoriala podamy przykład jak można tworzyć GUI bez użycia narzędzia GUIDE.
Nakładkę GUIDE uruchamiamy wpisując w oknie poleceń MATLABa polecenie guide
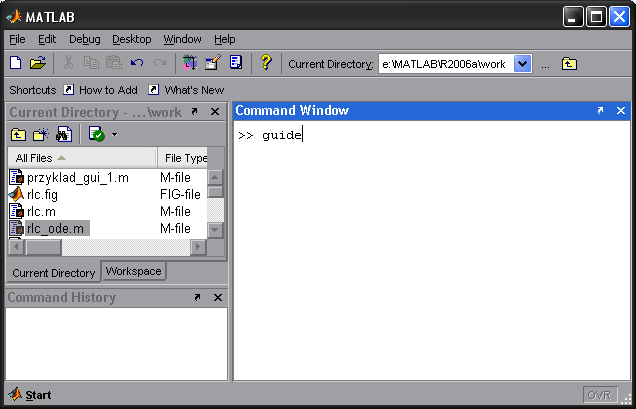
Po zatwierdzeniu pojawia się następujące okno:
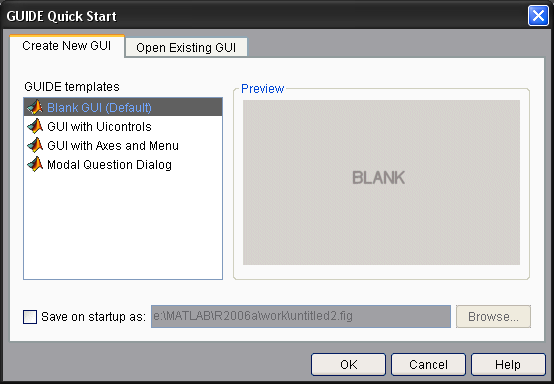
Możemy wybrać następujące opcje:
- Blank GUI (Default) - jest to domyślna opcja, otwiera nam puste GUI.
- GUI with Uicontrols - otwiera przykładowe GUI zawierająca 2 pole tekstowe, 2 radiobuttony oraz 2 przyciski.
- GUI with Axes and Menu - jak sama nazwa wskazuje GUI to zawiera wykres, oraz rozwijane menu.
- Modal Question Dialog - przykładowe okienko dialogowe (modalne - blokuje wykonywanie aplikacji do momentu wybrania którejś z dwóch opcji).
Po wybraniu pierwszej opcji pokazuje się następujące okienko:
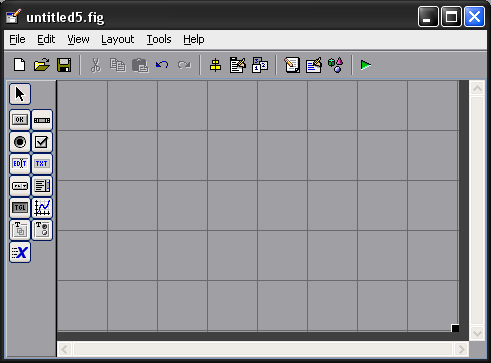
Jest to właściwe okno nakładki GUIDE. Obszar wewnątrz okna nazywa się figure. Jest to odpowiednik form'a z innych języków programowania, na nim rozmieszczane są wszystkie elementy GUI (Obiekt figure został opisany tutaj).
Z prawej strony okna znajduje się zestaw dostępnych w MATLABie kontrolek:
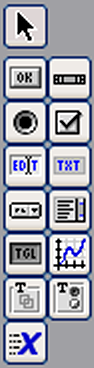
Wszystkie kontrolki zostały opisane w dziale Kontrolki
Kontrolki możemy dodawać na dwa sposoby. Pierwszy polega na kliknięciu na kontrolkę którą chcemy dodać, a następnie kliknięciu gdzieś w obszarze okna w celu dodania kontrolki. Wtedy MATLAB ustawi domyślny rozmiar dla dodanej kontrolki. Droga metoda działa podobnie, jednak zamiast klikać w obrębie okna możemy zaznaczyć pewien obszar. Spowoduje to dodanie kontrolki o rozmiarze określonym przez zaznaczony obszar.
Po kliknięciu prawym przyciskiem myszy na kontrolce, z menu możemy wybrać opcje Property Inspector. Otworzy się następujące okno:
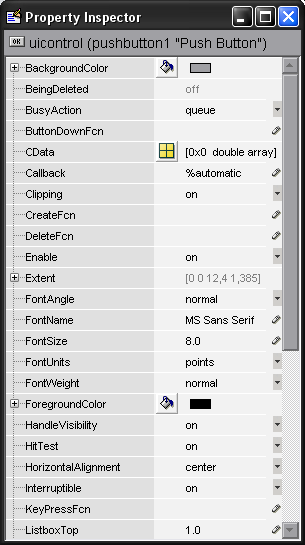
W oknie tym zawarte są parametry każdej kontrolki.
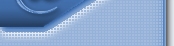
 O GUIDE
O GUIDE