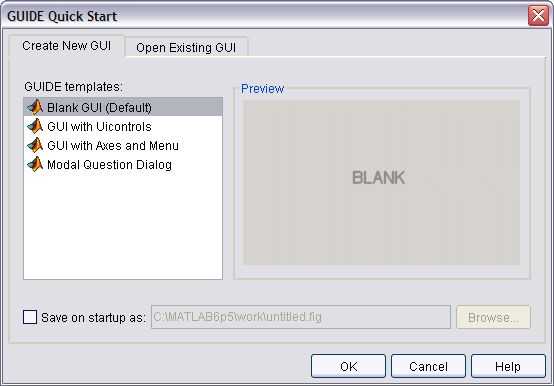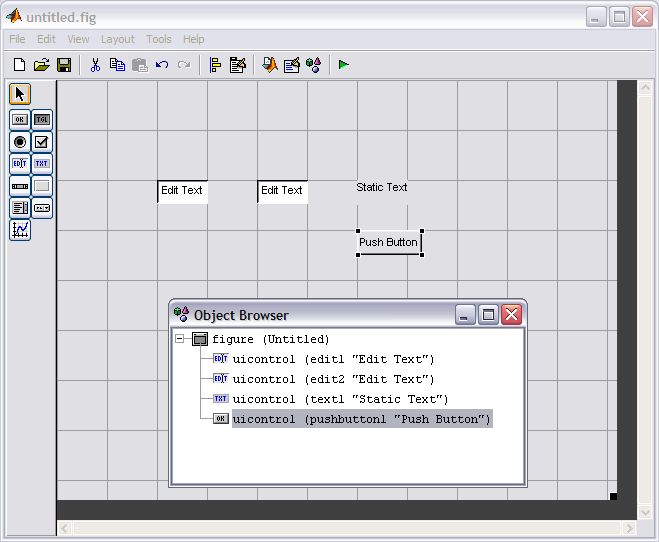Przykład: prosty kalkulator
Przykład ten pokaże krok po kroku stworzenie prostego, lecz w pełni funkcjonalnego skryptu z graficznym interfejsem. Do dzieła:
- Po uruchomieniu MATLAB'a, w terminalu wpisujemy
guide, i wybieramy opcję "Blank GUI (default)". Zatwierdzamy przyciskiem "OK". - Otwiera nam się pusta formatka. Na potrzeby naszego kalkulatora potrzebujemy dwa pola tekstowe, które będą zawierały dwie liczby, pole typu "Static Text" służące do wyświetlania wyniku, oraz przycisk, który sprawi, że w polu tekstowym umieszczona zostanie suma wpisanych liczb. Narysujmy więc dwa pola typu "Edit Text", jedno typu "Static Text", oraz przycisk "Push Button". Po otwarciu narzędzia "Object Browser" powinniśmy uzyskać następujący widok:
- Teraz potrzebujemy zmodyfikować funkcję Callback naszego przycisku tak, aby w momencie kliknięcia dodawała wpisane liczby, i wynik umieszczała w polu "Static Text". Otwórzmy skrypt naszego programu przyciskiem "M-file editor". Korzystając z Object Browsera wiemy, że tag naszego przycisku to "pushbutton1", zatem jego funkcja zwrotna powinna mieć postać:
function pushbutton1_Callback(hObject, eventdata, handles)
utwórzmy sobie dwie zmienne, z których każda będzie przechowywała liczbę wpisaną w pola Edit Text. Skorzystamy tutaj z funkcjiget, pamiętając o tagach, jakie noszą nasze pola. Wartość wpisana w każde z nich ukryta jest we właściwości o nazwie"String". Dodatkowo, musimy zamienić ją na liczbę za pomocą funkcjistr2double. Tak więc przechodzimy do wnętrza funkcji Callback dla naszego przycisku, i wpisujemy:
a=str2double (get(handles.edit1,'String'));
oraz dla drugiej liczby:
b=str2double (get(handles.edit2,'String'));
Teraz musimy dodać te wartości, i przypisać je do pola Static Text. Kolejne wiersze powinny więc wyglądać następująco:
c=a+b
set(handles.text1,'String',c);
Ostatecznie, powinniśmy otrzymać:
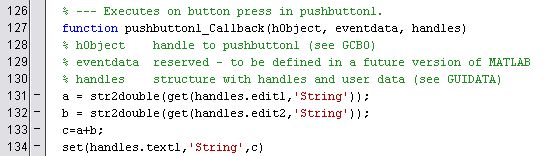
- To wszystko! Sprawdźmy, jak działa nasz program. Klikamy na zieloną strzałkę. Jesteśmy proszeni o podanie nazwy pliku, a następnie ukazuje nam się okno naszego programu. W razie problemów, w menu po lewej dostępna jest gotowa wersja omawianego programu.