|
|

Product Numbers: RP, RP=, RP-64MB=, RP-64MB-U
This configuration note contains instructions for replacing, upgrading, and configuring the Route Processor (RP) in Cisco 7000 series routers.
This configuration note includes information on the following topics:
The RP contains the central processing unit (CPU), the system software, and most of the memory components that are used in Cisco 7000 series routers. The system software resides on eight electronically erasable read-only memory (EPROM) components, which are also called system ROMs or boot ROMs. Although these ROMs are replaceable, most system software upgrades are distributed on floppy disk. This enables you to download and boot from upgraded software images remotely, without having to remove the RP and replace the ROMs.
The RP is available with either 16 MB or 64 MB of dynamic random-access memory (DRAM). DRAM, which resides on four single in-line memory modules (SIMMs), is the system operating memory that stores routing tables, protocols, and network accounting applications. Support for 64 MB of DRAM (four 16-MB SIMMs) with was introduced with Software Release 9.17(8).
The RP, which is shown in Figure 1, is the main system processor in Cisco 7000 series routers. The RP contains the system CPU, the system software, and most of the system memory components, and it maintains and executes the management functions that control the system. The RP contains the following components:
In addition to the system software, the RP contains and executes the following management functions that control the system:
Figure 1 shows the various types of memory on the RP, and Table 1 lists the functions of each type.
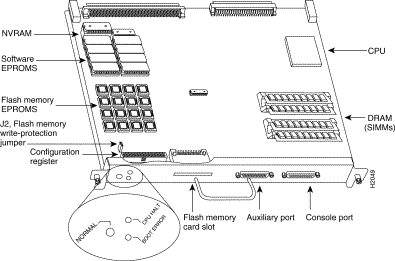
| Memory Type | Size | Quantity | Description | Location |
|---|---|---|---|---|
EPROM | 4 MB1 | 8 | 4-megabit (Mb) EPROMs | ROM1-ROM8 |
DRAM | 16 MB | 4 | 4-MB SIMMs | SIMM sockets U35, U36, U58, U59 |
NVRAM2 | 128 KB | 1 | 128 kilobyte (KB) | U120 |
EEPROM3 | - | 1 | Board-specific information, address allocator | U108 |
Onboard | 4 MB | 16 | 256-KB | U14-U17, U27-U30, U45-U48, U60-63 |
Flash memory card4 | 8 or 16 MB | 1 | PCMCIA Flash memory card | Flash memory card slot on faceplate |
Cisco 7000 series routers support downloadable system software and microcode for most upgrades, which enables you to remotely download, store, and boot from a new image. ROM replacement is seldom necessary.
Eight EPROMs contain the default and bootstrap system software. ROMs for Maintenance Release 9.17(7) and later also contain the latest microcode version, in compressed form, for each interface processor. At system startup, an internal system utility scans for compatibility problems between the installed interface processor types and the bundled microcode images, then decompresses the images into running memory (RAM). The bundled microcode images then function the same as images loaded from the microcode ROMs.
DRAM stores routing tables, protocols, and network accounting applications. The standard RP configuration is 16 MB of DRAM, and an RP with 64 MB is available as an option or an upgrade.
Effective with Maintenance Release 9.17(8) and Maintenance Release 9.21(3), the following memory options are available:
If your RP supports 16-MB SIMMs, you can upgrade the DRAM from 16 MB to 64 MB. (Because 8 MB x 9 SIMMs are not available, 32 MB is not an option.) Otherwise, you must replace the entire RP to increase the amount of DRAM. To determine whether or not your RP supports 16-MB SIMMs, see the "Compatibility Requirements" section.
The system configuration, software configuration register settings, and environmental monitoring logs, are backed up with built-in lithium batteries that retain the contents for a minimum of five years. When replacing an RP, be sure to back up your configuration to a remote server so that you can retrieve it later. (See the Timesaver note that follows.)
 | TimeSaver Before you replace an RP, back up the running configuration to a Trivial File Transfer Protocol (TFTP) file server so you can retrieve it later. If the configuration is not saved, the entire configuration will be lost—inside the NVRAM on the removed RP—and you will have to reenter the entire configuration manually. Refer to the "Saving and Retrieving the Configuration File" section for instructions on how to save the configuration file. This procedure is not necessary if you are temporarily removing an RP you will reinstall; lithium batteries retain the configuration in memory until you replace the RP in the system. |
The RP contains onboard Flash memory and may also contain a Flash memory card. The Flash memory card is required for downloading software images larger than 4MB (compressed). The Enterprise and the Enterprise and APPN images of Cisco IOS Release 11.0 and later will require a Flash memory card.
Flash memory allows you to remotely load and store multiple system software and microcode images. You can download a new image over the network or from a local server and then add the new image to Flash or replace the existing files. You can then boot routers either manually or automatically from any of the stored images. Flash memory also functions as a TFTP server to allow other servers to remotely boot from stored images or to copy them into their own Flash memory. For security, jumper J2, which is adjacent to the embedded Flash components (see Figure 1), provides Flash write protection. (See the "Jumpers" section that follows.)
The Flash memory card installs in the card slot on the RP faceplate. This card is an 8 or 16-MB, Intel Series 2+ Flash memory card, which conforms with the Personal Computer Memory Card International Association (PCMCIA) format. For more information, see the "Using a Flash Memory Card" section.
An EEPROM on the RP (and on the SP [or SSP] and each interface processor) stores board-specific information such as the board serial number, part number, controller type, hardware revision, and other details that are unique to each processor. In addition to this standard information, the RP EEPROM also contains an address allocator, which is a bank of 40 hardware or MAC-level addresses, one for each possible port in the system. For an explanation of the hardware addressing function refer to the "MAC Address Allocator" section.
The hardware configuration register is a 50-pin jumper block located near the left front of the processor. (See Figure 1.)
By installing jumpers on specific pins you can define system boot instructions, set broadcast addresses and console baud rates, instruct the router to perform factory diagnostics at startup, and recover from a lost password.
Jumper J2, which is located near the configuration register, provides write protection for onboard Flash memory. (See Figure 1.) The jumper is installed on J2 by default, which allows you to write to Flash memory. When the jumper is removed, Flash is read-only; you cannot write to Flash or erase the contents until you replace the jumper.
For detailed descriptions of the configuration register, the Flash protection jumper, and all system jumpers and their settings refer to the "Hardware Configuration Register" section.
Jumpers J3 and J4 are set according to the size of the eight system software EPROMs. You need to reset these jumpers only if you replace the system software EPROMs with EPROMs of a different size (capacity). Do not reset these jumpers when you download new software into Flash memory, regardless of the size of the new image.
The three LEDs on the RP indicate the system and RP status. The normal LED is on when the system is operational. During normal operation, the CPU halt and boot error LEDs on the RP should be off. When the system is turned on or restarted, the boot error LED goes on for one or two seconds, then goes off. The CPU halt LED, which goes on only if the system detects a processor hardware failure, should never be on. The Cisco 7000 model provides a redundant normal LED on the faceplate. The RP controls both LEDs and turns both on in parallel to indicate that the system is operational.
Two asynchronous serial ports on the RP, the console and auxiliary ports, allow you to connect external devices to monitor and manage the system. The console port is an Electronics Industries Association/Telecommunications Industry Association (EIA/TIA)-232 receptacle that provides a data circuit-terminating equipment (DCE) interface for connecting a console terminal. (Prior to the acceptance of the EIA/TIA standard by the ANSI committee, it was referred to as a recommended standard called RS-232.) The auxiliary port is an EIA/TIA-232 plug that provides a data terminal equipment (DTE) interface; the auxiliary port supports flow control and is often used to connect a modem, a channel service unit (CSU), or other optional equipment for Telnet management.
All local-area network (LAN) connections (ports) require a unique MAC-layer address, which is also known as a physical or hardware address. Typically, the MAC address of an interface is stored on a component that resides directly on the interface circuitry, as it does on earlier Cisco router platforms (for example, on individual appliques). Every interface on the earlier platforms contains a programmable read-only memory (PROM) component with that interface's unique MAC address. The router system code reads the PROM for each interface in the system, learns the MAC addresses, and can then initialize appropriate hardware and data structures.
The Cisco 7000 series, however, requires a different method of handling the MAC addresses because of the online insertion and removal (OIR) feature. OIR allows you to remove an interface processor and replace it with another identically-configured one. If the new interfaces match the current configuration (that of the interfaces you removed), the system immediately brings them on line.
In order to allow OIR, an address allocator with 40 unique MAC addresses is stored in an EEPROM on the RP. (Because the RP supports both the seven-slot and five-slot platforms, the address bank must contain addresses for the maximum possible configuration: 40 possible interfaces [5 interface processor slots x 8 ports] in the seven-slot model. The five-slot model uses only the first 24 addresses [3 interface processor slots x 8 ports] in the MAC allocator.) Each address is assigned to a specific slot/port in the router regardless of whether or not an interface resides in that port. The MAC addresses are assigned to the ports in sequence; the first address is assigned to port 0/0, the 20th to port 2/4, and the last (40th) to port 4/8. This address scheme allows you to remove interface processors and insert them into other chassis without causing the MAC addresses to move around the network or be assigned to multiple devices.
Note that if the MAC addresses were stored on each interface processor, OIR would not function because you could never replace one interface with an identically configured one; the MAC addresses would always be different. Also, each time an interface was replaced, other devices on the network would have to update their data structures with the new address and, if they did not do so quickly enough, could cause the same MAC address to appear in more than one device at the same time. Storing the MAC addresses on the RP avoids these problems. When an interface is replaced with another interface with the same configuration, there is no need for other devices in the network to update their data structures and routing tables.
Storing the MAC addresses for every port in one central location on the RP also means that the MAC addresses stay with the RP on which they are stored. If you replace the RP, the addresses of all ports will change to those specified in the address allocator on the new RP. Because the system configuration is also stored on the RP (in NVRAM) and also stays with the RP when you remove it, you will need to reenter the configuration if you replace the RP. (See the "Saving and Retrieving the Configuration File" section.)
Before beginning any of these procedures, review the following sections to ensure that your equipment configuration meets the minimum requirements for the upgrade or replacement you will perform, and that you have all the parts and tools you will need. Also, review safety and ESD-prevention guidelines to help you to avoid injury or damage to the equipment.
If you are replacing the existing RP, upload your current configuration file to a remote server before you remove the RP so you can avoid having to reenter all your current configuration information manually. To upload the file, you need access to a remote server. Refer to the "Saving and Retrieving the Configuration File" section for instructions for uploading the file and retrieving it after the new RP is installed.
There are no restrictions on installing an RP in a Cisco 7000 or a Cisco 7010; you can install any RP version in any Cisco 7000 series router provided that you install the RP in the RP slot.
However, before replacing SIMMs to increase the amount of DRAM available in your system, ensure that your RP supports 16-MB SIMMs.
Only RPs that meet the following prerequisites support the larger (16-MB and 64-MB) SIMMs:
System Bootstrap Version 4.6 is used exclusively with Software Release 9.17, and System Bootstrap Version 4.7 is used exclusively with Software Release 9.21. The revision numbers (indicated within parentheses) for each version are revised independently of other bootstrap versions. Therefore, 4.6(7) can be a later version than 4.7(2).
Maintenance Release 9.17(8), Cisco Part Number 73-0877-06 (RP Board Revision B0), and System Bootstrap Version 4.6(7.3) began shipping as the default for Cisco 7000 series systems in March 1994. Maintenance Release 9.21(3) and System Bootstrap Version 4.7(2.1) were released in May 1994.
RPs that shipped from the factory with Maintenance Release 9.17(7) or earlier in ROM do not support 16-MB SIMMs. To verify that your RP supports the larger SIMMs, issue the following commands:
7000# show version GS Software (GS7), Version 9.17(8) Copyright (c) 1986-1994 by cisco Systems, Inc. Compiled Fri 04-Feb-94 System Bootstrap, Version 4.6(7.3)
7000# show diag 6
Slot 6:
EEPROM format version 1
Route Processor, HW rev 1.1, board revision B0
Serial number: 00809933 Part number: 73-0877-06
You need some or all of the following tools and parts to remove and replace an RP. If you need additional equipment, contact a service representative for ordering information.
If you are replacing SIMMs you will need the following additional equipment:
Follow these basic guidelines when working with any electrical equipment:
In addition, use the following guidelines when working with any equipment that is connected to telephone wiring or other network cabling:
Electrostatic discharge (ESD) damage, which occurs when electronic cards or components are improperly handled, can result in complete or intermittent failures. Each processor module consists of a printed circuit board that is fixed in a metal carrier. Electromagnetic interference (EMI) shielding, connectors, and a handle are integral components of the carrier. Although the metal carrier helps to protect the board from ESD, use a preventive antistatic strap whenever you handle the RP, SP (or SSP), or interface processors. Handle the carriers by the handles and the carrier edges only; never touch the boards or connector pins. Figure 2 shows proper handling of an interface processor during installation in a Cisco 7010 chassis. When installing interface processors in a Cisco 7000 chassis, handle the interface processor in the same manner but rotated 90 degrees clockwise.
 | Caution Always tighten the captive installation screws on RP. These screws provide proper grounding and help to ensure that the bus connectors are properly seated in the backplane. |
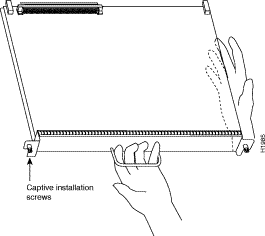
Following are guidelines for preventing ESD damage:
 | Caution For safety, periodically check the resistance value of the antistatic strap. The measurement should be between 1 and 10 mega ohms. |
The following sections describe the procedures for removing and installing the RP in your chassis. If you are replacing the RP in your system, back up the current configuration to a TFTP file server before you remove the existing RP so that you can retrieve the configuration later. If you are only removing the RP temporarily (for example, to replace the DRAM SIMMs), skip the next section and proceed to the "Removing the RP" section.
This section describes the procedures for saving and retrieving the system configuration. Configuration information resides in two places when the router is operating: the default (permanent) configuration in NVRAM, and the running (temporary) memory in RAM. The default configuration always remains available; NVRAM retains the information even when the power is shut down. The current information is lost when if the system power is shut down. The current configuration contains all nondefault configuration information that you added with the configure command, the setup command facility, or by editing the configuration file. The write memory command adds the current configuration to the default configuration in NVRAM, so that it will also be saved when power is shut down. Whenever you make changes to the system configuration, issue the write memory command to ensure that the new configuration is saved.
If you replace the RP, you will also replace the entire configuration (NVRAM resides in socket U120 on the RP). If you upload (copy) the configuration file to a remote server before removing the RP, you can retrieve it later and write it into NVRAM on the new RP. If you do not upload the configuration file, you will have to use the configure command or the setup command facility to reenter the configuration information after you install the new RP. For complete descriptions of these commands and instructions for using them, refer to the appropriate software documentation.
This procedure requires privileged-level access to the EXEC command interpreter, which usually requires a password. Refer to the description that follows and contact your system administrator if necessary, to obtain access.
Before you use the configure command, you must enter the privileged level of the EXEC command interpreter with the enable command. The system will prompt you for a password if one has been set.
The system prompt for the privileged level ends with a pound sign (#) instead of an angle bracket (>). At the console terminal, enter the privileged level as follows:
Router> enable
Password:
Step 2 Enter the password (the password is case sensitive). For security purposes, the password is not displayed.
Step 3 When you enter the correct password, the system displays the privileged-level system prompt (#) as follows:
Router#
The pound sign (#) at the system prompt indicates that you are at the privileged level of the EXEC command interpreter; you can now execute the EXEC-level commands that are described in the following sections.
Before you attempt to upload or retrieve a file from a remote host, ensure that the connection is good between the router and the remote server. The packet internet groper (ping) program sends a series of echo request packets to the remote device and waits for a reply. If the connection is good, the remote device echoes them back to the local device.
The console terminal displays the results of each message sent: an exclamation point (!) indicates that the local device received an echo, and a period (.) indicates that it did not, that the server timed out while awaiting the reply. If the connection between the two devices is good, the system will display a series of exclamation points (! ! !) or [ok]. If the connection fails, the system will display a series of periods ( . . . ) or [timed out] or [failed].
To verify the connection between the router and a remote host, issue the ping command followed by the name or Internet Protocol (IP) address of the remote server, then press Return. Although the ping command supports configurable options, the defaults, including interface processor as the protocol, are enabled when you enter a host name or address on the same line as the ping command. For a description of the configurable options, refer to the appropriate software documentation.
The following example shows a successful ping:
Router# ping 131.103.11.113 Type escape sequence to abort. Sending 5, 100-byte ICMP Echos to 131.108.11.113, timeout is 2 seconds: !!!!! Success rate is 100 percent (5/5), round-trip min/avg/max = 12/12/12 ms Router#
The following example shows the results of a failed ping:
Sending 5, 100-byte ICMP Echos to 131.108.11.113, timeout is 2 seconds: ..... Success rate is 0 percent (0/5) Router#
If the connection fails, check the physical connection to the remote file server and verify that you are using the correct address or name, then ping the server again. If you are unable to establish a good connection, contact your network administrator or refer to the end of this document for instructions on contacting technical assistance.
Before you upload (save) the running configuration to the TFTP file server, ensure the following:
To store information on a remote host, enter the privileged EXEC command write network. The command will prompt you for the destination host's address and a file name, then display the instructions for confirmation. When you confirm the instructions, the router sends a copy of the currently running configuration to the remote host. The system default is to store the configuration in a file called by the name of the router and -confg appended. You can either accept the default filename by pressing Return at the prompt, or enter a different name before pressing Return.
Follow these steps to upload (copy) the currently running configuration to a remote host:
Step 2 Use the ping command to check the connection between the router and the remote host. (See the previous section"Using the ping Command.")
Step 3 Issue the write term command to display the currently running configuration on the terminal, and ensure that the configuration information is complete and correct. If it is not, use the configure command to add or modify the existing configuration. (Refer to the appropriate software documentation for descriptions of the configuration options available for the system and individual interfaces, and for specific configuration instructions.)
Step 4 Issue the write net command. The EXEC command interpreter will prompt you for the name or interface processor address of the remote host that is to receive the configuration file. (The prompt might include the name or address of a default file server.)
Router# write net Remote host []?
Step 5 Enter the name or interface processor address of the remote host. In the following example, the name of the remote server is servername:
Router# write net Remote host []? servername Translating "servername"...domain server (131.108.11.113) [OK]
Step 6 The EXEC command interpreter will prompt you for the name of the file that will contain the configuration. By default, the system appends -confg to the router's name to create the new file name. Press Return to accept the default filename, or enter a different name for the file before pressing Return. In the following example, the default is accepted:
Name of configuration file to write [Router-confg]? Write file Router-confg on host 131.108.11.113? [confirm] Writing Router-confg .....
Step 7 Before the router executes the copy process, it displays the instructions you entered for confirmation. If the instructions are not correct, enter n (no) then Return to abort the process. To accept the instructions, press Return or y then Return, and the system will begin the copy process. In the following example, the default is accepted:
Write file Router-confg on host 131.108.11.113? [confirm] Writing Router-confg: !!!! [ok]
While the router copies the configuration to the remote host, it displays a series of exclamation points (! ! !) or periods (. . .). The !!!! and [ok] indicate that the operation is successful. A display of . . . [timed out] or [failed] indicates a failure, which would probably be due to a network fault or the lack of a writable, readable file on the remote file server.
Step 8 If the display indicates that the process was successful (with the series of ! ! ! and [ok]), the upload process is complete. The configuration is safely stored in the temporary file on the remote file server.
If the display indicates that the process failed (with the series of . . . as shown in the following example):
Writing Router-confg .....
your configuration was not saved. Repeat the preceding steps, or select a different remote file server and repeat the preceding steps.
After you upload the configuration file, proceed to the "Removing the RP" section. If you are unable to copy the configuration to a remote host successfully, contact your network administrator or refer to the end of this document for instructions on contacting technical assistance.
After you install the new RP, you can retrieve the saved configuration and copy it to NVRAM. To retrieve the configuration, enter configuration mode and specify that you will configure the router from the network. The system will prompt you for a host name and address, the name of the configuration file stored on the host, and confirmation to reboot using the remote file.
You can access the router through a console terminal attached directly to the RP console port, or you can configure an interface port before proceeding and Telnet to the router from a remote terminal.
Follow these steps to download (retrieve) the currently running configuration from a remote host:
Step 2 Use the ping command to verify the connection between the router and the remote host. (See the "Using the ping Command" section.)
Step 3 At the system prompt, issue the configure network command and press Return to enter the configuration mode and specify that you will configure the system from a network device (instead of from the console terminal, which is the default).
Router# configure network
Step 4 The system will ask you to select a host or network configuration file. The default is host; press Return to accept the default.
Host or network configuration file [host]?
Step 5 The system will prompt you for the interface processor address of the host. Enter the interface processor address or name of the remote host (the remote file server to which you uploaded the configuration file.
IP address of remote host [255.255.255.255]? 131.108.11.113
Step 6 The system will prompt you for the name of the configuration file. When uploading the file, the default is to use the name of the router with the suffix -confg (router-confg in the following example). If you specified a different filename when you uploaded the configuration, enter the filename; otherwise, press Return to accept the default.
Name of configuration file [router-confg]?
Step 7 Before the system reboots with the new configuration, it displays the instructions you entered for confirmation. If the instructions are not correct, enter n (no) then press Return to cancel the process. To accept the instructions, press Return, or y then Return.
Configure using router-confg from 131.108.11.113? [confirm] Booting router-confg from 131.108.11.113: ! ! [OK - 874/16000 bytes]
While the router retrieves and boots from the configuration on the remote host, the console display indicates whether or not the operation was successful. A series of !!!! and [OK] (as shown in the preceding example) indicates that the operation was successful. A series of . . . and [timed out] or [failed] indicate a failure (which would probably be due to a network fault or an incorrect server name, address, or filename). The following is an example of a failed attempt to boot from a remote server:
Booting Router-confg ..... [timed out]
Step 8 If the display indicates that the process was successful, proceed to the next step.
If the display indicates that the process failed, verify the name or address of the remote server and the filename, and repeat the preceding steps. If you are unable to retrieve the configuration, contact your network administrator or refer to the end of this document for instructions on contacting technical assistance.
Step 9 Issue the write term command to display the currently running configuration on the terminal. Review the display and ensure that the configuration information is complete and correct. If it is not, verify the filename and repeat the preceding steps to retrieve the correct file, or use the configure command to add or modify the existing configuration. (Refer to the appropriate software documentation for descriptions of the configuration options available for the system and individual interfaces and specific configuration instructions.).
Step 10 When you have verified that the currently running configuration is correct, issue the write memory command to save the retrieved configuration in NVRAM. Otherwise, the new configuration will be lost if you restart the system.
This completes the downloading (retrieving) the configuration file.
When you remove or install the RP, be sure to use the ejector levers. These levers help to ensure that the RP is either fully inserted in the backplane or fully dislodged from it. Any RP, SP (or SSP), or interface processor that is only partially connected to the backplane can halt the system. Figure 3 shows a detail of the ejector lever mechanism in a horizontal position that is appropriate for the Cisco 7010. For the vertical slots in the Cisco 7000, the function is the same but rotated 90 degrees clockwise. When you simultaneously push the ejector lever inward (toward the carrier handle), the levers push the RP into the slot and ensure that the board connectors are fully seated in the backplane.
 | Caution You must shut down the system before removing or installing the RP or SP (or SSP), both of which are required system components. Removing an RP or SP (or SSP) while the system is operating will cause the system to shut down or crash and might damage or destroy memory files. |
Figure 2 (see page 10) shows proper handling of an interface processor during installation. When installing interface processors in a Cisco 7000 chassis, handle the interface processor in the same manner but rotated 90 degrees clockwise.
Follow these steps to remove the RP:
Step 2 Slip on an antistatic strap and connect the equipment end of the strap to a captive installation screw on an installed interface processor or power supply.
Step 3 If you are replacing the RP, disconnect any devices that are attached to the console or auxiliary ports. If you are removing the RP for maintenance and will reinstall the same one, you can leave the devices attached provided that doing so will not strain the cables.
Step 4 Use a screwdriver (Number 2 Phillips or one-quarter-inch flat-blade) to loosen the two captive installation screws. (See Figure 3.)
Step 5 Place your thumbs on the ends of each of the ejectors and simultaneously pull them both outward, away from the carrier handle (in the opposite direction from that shown in Figure 3c) to release the carrier from the slot and to dislodge the RP from the backplane.
Step 6 Grasp the handle with one hand and pull the RP straight out of the slot, keeping your other hand under the carrier to guide it. (See Figure 2.) Keep the carrier at a 90-degree orientation to the backplane. Avoid touching the board or any connector pins.
Step 7 Place the removed RP on an antistatic mat or foam. If you plan to return the RP to the factory, immediately place it in an antistatic bag to prevent damage from ESD.
This completes the removal procedure. If you removed the RP to change jumpers or replace SIMMs, proceed to the appropriate section. Otherwise, if you are replacing the RP, proceed to the next section to install the new RP.
Ensure that all system power is turned off before installing the RP in the chassis. The RP is keyed for installation only in the RP slot. (See Figures 1 and 2.)
Follow these steps to install an RP:
Step 2 Grasp the RP handle with one hand and place your other hand under the carrier to support and guide it into the slot. (See Figure 2.) Avoid touching the board or any connectors.
Step 3 Place the back of the RP in the far right (7000) or top (7010) slot and align the notches along the edge of the carrier with the grooves in the slot. (See Figure 3.)
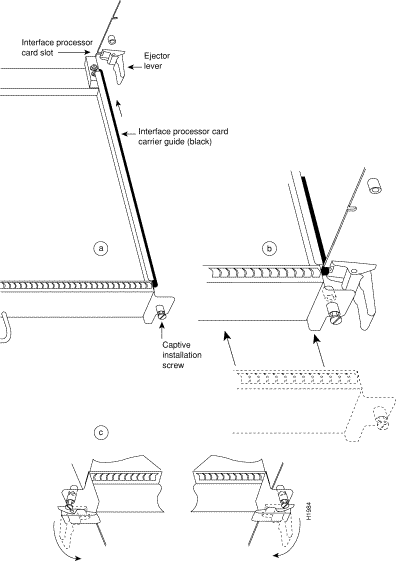
 | Caution You must install the RP in the far right (7000) or top (7010) slot. The slots are keyed for correct installation. Forcing the RP into a different slot can damage the backplane and the RP. |
Step 4 While keeping the RP at a 90-degree orientation to the backplane, carefully slide the carrier into the slot until the RP faceplate makes contact with the ejector levers, then stop. (See Figure 3.)
Step 5 Using the thumb and forefinger of each hand to pinch each ejector, simultaneously push both ejectors inward (toward the handle) until they are at a full 90-degree orientation to the faceplate. (See Figure 3.)
Step 6 Use a screwdriver (Number 2 Phillips or one-quarter-inch flat-blade) to tighten the captive installation screws on the top and bottom of the RP. (See Figure 3.)
Step 7 Use a screwdriver to tighten the two captive screws on the RP faceplate to prevent the RP from becoming partially dislodged from the backplane and to ensure proper EMI shielding. (These screws must be tightened to meet EMI specifications.)
Step 8 If you disconnected the console terminal to remove the RP, or if you are installing a new RP, connect the console terminal to the console port.
Step 9 Ensure that the console terminal is turned on.
Step 10 Turn the system power back ON, and proceed to the next section to check the installation.
When you turn the system power back on, verify that the system boots and resumes normal operation. If you are restarting the system after upgrading the DRAM from 16 to 64 MB, expect that it will take the system about four times longer to complete the memory initialization portion of the boot sequence with the larger SIMMs. (See the "System Startup Sequence" section.)
Follow these steps to verify that the RP is installed and functioning properly:
Step 2 Observe the RP LEDs. While the system initializes, the yellow boot error LED on the RP stays on, then goes off when the boot is complete. As the RP initializes each interface processor, the status LEDs on each interface processor go on and off in irregular sequence.
Step 3 Verify that the console terminal displays the system banner and startup screen as the system restarts. The display should look similar to the following:
GS Software (GS7), Version 9.17(8), SOFTWARE Copyright (c) 1986-1994 by cisco Systems, Inc. Compiled Thu 16-Dec-93 System Bootstrap, Version 4.6(7.3) Current date and time is Sat 1-22-1994 21:38:35 Boot date and time is Tue 2-23-1994 15:32:28 [displayed text omitted from this example]
Step 4 After the system boots the software and initializes the interface processors (approximately 30 seconds for systems with 16 MB of DRAM, and approximately 2 minutes for systems with 64 MB of DRAM), verify that the RP LEDs are in the following states:
Step 5 Verify that all the enabled LEDs (on the SP [or SSP] and all interface processors) are on.
When you have verified all the conditions in steps 2 through 5, the installation is complete.
If you replaced the RP and saved your configuration file to a remote server before doing so, proceed to the "Downloading (Retrieving) the Configuration File" section. If you replaced the RP and did not save the configuration, use the configure command or the setup command facility to reenter the configuration information. Refer to the appropriate software documentation for command descriptions and instructions for using them.
An error condition exists if no LEDs go on at power up or after initialization, or if the boot error or CPU halt LEDs go on and remain on. If this happens, proceed to the "Troubleshooting the Installation" section to try to isolate the problem.
This section contains procedures to follow if the system does not restart and boot as expected. Review the descriptions that follow so you can anticipate the expected system startup sequence. Then restart the system and try to isolate the problem by observing the LEDs as the system attempts to boot the software and initialize the SP (or SSP) and each interface processor.
Following are functional descriptions of the LEDs on the power supplies and processor modules, and the behavior you should observe at system startup.
Both Cisco 7000 series models have a system power LED that should go on and stay on when the system power is turned on. If the LED does not go on or stay on, there is most likely a problem with the input power or one of the internal DC lines. However, jumpers J3 and J4, if set incorrectly, can cause the same symptom (it appears that the RP is not receiving power). If you are restarting after replacing the software (boot) ROMs, check the settings of jumpers J3 and J4. If the new ROMs are a different size from those you replaced, you will need to reset one or both of the jumpers.
On the Cisco 7010, the system power LED is located on the lower right of the interface processor end of the chassis and is labeled DC OK. The rocker-type power switch turns the power supply on and starts the system.
On the Cisco 7000, which operates with either one or two power supplies, the system power LEDs are labeled are located on the individual power supplies. Each supply contains AC power and DC fail LEDs and a power switch. (See Figure 4.). When you turn on a power supply, the green AC power LED should go on. The yellow DC fail LED should remain off. The AC power LED will not go on if the power supply switch is not fully in the on (|) position, or if the power supply is not properly seated in the bay.
In both models, the power LED will not go on or will go off if the power supply reaches an out-of-tolerance temperature or voltage condition. It is unlikely that the power supply will shut down during startup because of an overtemperature condition; it can, however, shut down if it detects an over- or under-voltage condition during startup. For descriptions of environmental monitoring functions, refer to the Cisco 7000 Hardware Installation and Maintenance or the Cisco 7010 Hardware Installation and Maintenance publications.
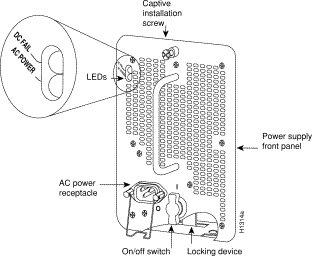
Figure 5 shows the LEDs on the RP faceplate. The three LEDs on the RP indicate the system and RP status. When the system is turned on or restarted, the boot error LED goes on for one or two seconds, then goes off. The CPU halt LED, which goes on only if the system detects a processor hardware failure, should remain off. If the boot error LED stays on for more than five seconds, the system is unable to boot and should be restarted. A successful boot is indicated when the boot error LED goes off; however, this does not necessarily mean that the system has reached normal operation. During normal operation, the CPU halt and boot error LEDs should be off, and the normal LED should be on.
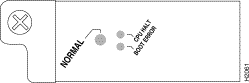
The SP (or SSP) and each interface processor contain an enabled LED. The enabled LED goes on to indicate that the SP (or SSP) or interface processor is operational and that it is powered up. It does not necessarily mean that the interface ports on the interface processors are functional or enabled. When the boot sequence is complete, all of the enabled LEDs (on the SP [or SSP] and all interface processors) should go on. If any do not, one of the following errors is indicated:
By checking the state of the LEDs, you can determine when and where the system failed in the startup sequence. (The Cisco 7000 features redundant LEDs on the front of the chassis for the RP normal system status LED and the AC power LEDs on the power supplies. However, because the states reported by these LEDs are also indicated at the interface processor end of the chassis, these LEDs are ignored in the following procedure.) Because you turn on the system power with the on/off switches on each power supply, it is easiest to observe the startup behavior from the rear of the chassis. Use the following descriptions of the normal startup sequence to isolate the problem, then use the troubleshooting procedures wherever the system fails to operate as expected. If you are able to isolate the problem to a faulty hardware component, or if you are unable to successfully restart the system, refer to the end of this document for instructions on contacting a service representative.
During the boot sequence, the system banner display pauses while it initializes the memory. If your router has 64 MB of DRAM, you may notice a significant increase in the amount of time required to initialize the memory. The pause in the banner display occurs after the copyright line, and before the system displays the list of installed hardware, as shown in the following display:
%SYS-5-RELOAD: Reload requested System Bootstrap, Version 4.6(7.3) Copyright (c) 1986-1994 by cisco Systems, Inc. [System initializes memory at this point in the display] RP1 processor with
When you restart up the system, the system power LEDs (DC OK on the Cisco 7010, and AC power on the Cisco 7000) should indicate the following:
1. The DC OK 9 (Cisco 7010) or AC power (Cisco 7000) LED should go on. The DC fail LED on the Cisco 7000 power supply should remain off.
2. Listen for the system blower (Cisco 7000) or the fan array (Cisco 7010). You should hear it start operating immediately after you turn on the system power. If you determine that the power supplies are functioning normally and that the blower or fan array is faulty, contact a customer service representative. If the system blower or fan tray does not function properly at initial startup, you cannot make any installation adjustments.
3. When you have verified that the power supplies are functioning properly, observe the LEDs on the RP. While the system initializes, the yellow boot error LED on the RP should be on for about five seconds or less, then go off when the boot is complete.
4. The CPU halt LED on the RP should always remain off. If it goes on during the startup sequence, the system has encountered a processor hardware error.
5. During the boot process, the LEDs on most of the interfaces light in irregular sequence; this does not indicate either correct system startup or failure.
6. When the system boot is complete, the RP begins to initialize the interface processors. During this initialization, the LEDs on each interface processor behave differently (most flash on and off). The enabled LED on each interface processor goes on when initialization has been completed.
7. When the system boot is complete and the SP (or SSP) and all interface processors have been initialized, the console screen displays a script and system banner similar to the following:
GS Software (GS7), Version 9.17(8) Copyright (c) 1986-1993 by Cisco Systems, Inc. Compiled Wed 5-Feb-94 11:06
If the system still fails to start up or operate properly, or if you isolate the cause of the problem to a failed component, contact a customer service representative for further assistance. This completes the RP installation and replacement procedure. For complete command descriptions and examples, refer to the appropriate software documentation.
The system DRAM resides on four SIMMs on the RP. The default DRAM configuration is 16 MB (four 4-MB x 9 SIMMs). This section describes the steps for increasing the amount of DRAM from 16 to 64 MB by replacing the four 4-MB SIMMs with four 16-MB SIMMs.
Because the SIMMs on the RP are not intended to be replaced often, if at all, the SIMM sockets do not use the thumb tabs that are often used in PCs and other computer equipment. Each RP SIMM socket has two metal retaining springs, one at each end. (See Figure 6.) When a SIMM is fully seated in the socket, the retaining springs snap upward into the holes at the ends of the SIMM to lock it in the socket. You need the AMP extraction tool to remove the SIMMs from this type of socket. The extraction tool has an embossed tip specifically designed to depress the retaining spring while wedging the SIMM out of the socket.
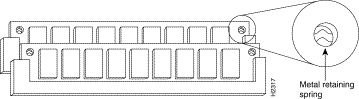
Before proceeding, ensure that you have met the following prerequisites:
 | Caution All four SIMM sockets must be filled, and all must contain SIMMs of the same size (capacity) and speed. You cannot mix SIMMs of different sizes or speeds in the four sockets. |
To remove the SIMMs you need a SIMM extraction tool, which is manufactured by AMP, Inc. (See the "Tools and Parts Required" section.) Place removed SIMMs on an antistatic mat and store them in an antistatic bag. You can use the 4-MB SIMMs that you remove in compatible equipment.
 | Caution Handle SIMMs by the card edges only. SIMMs are sensitive components that can be shorted by mishandling. |
Follow these steps to remove the existing 4-MB SIMMs:
Step 2 Place the RP on an antistatic mat or pad, and ensure that you are wearing an antistatic device, such as a wrist strap. Position the RP so that the backplane edge is closest to you, and the handle is away from you. The RP should be rotated 180 degrees from the orientation shown in Figure 1.
Step 3 Locate SIMMs in sockets U35, U36, U58, and U59. You will remove the SIMM from the socket closest to you first, then work backward to remove the remaining SIMMs. (See Figure 1.)
Step 4 While holding the extraction tool at the handle (at the top of the T), insert the embossed tip into the hole in the right side of the SIMM. (See Figure 7a.)
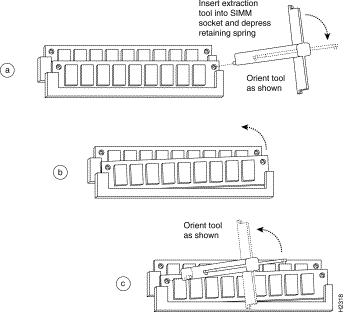
Step 5 While pressing the tool downward (to keep the retainer spring depressed), rotate the tool clockwise until the right side of the SIMM is partially released from the socket. (See Figure 7b.)
Step 6 Remove the tool from the right side, and insert the embossed tip into the hole in the left side of the same SIMM.
Step 7 While pressing the tool downward, rotate the tool counterclockwise until the left side of the SIMM is released from the socket. (See Figure 7c.)
Step 8 When both ends of the SIMM are released from the socket, grasp the ends of the SIMM with your thumb and forefinger and pull the SIMM completely out of the socket. Handle the edges of the SIMM only; avoid touching the memory module or pins, and the metal traces, or fingers, along the socket edge.
Step 9 Place the SIMM in an antistatic bag to protect it from ESD damage.
Step 10 Repeat steps 4 through 9 for the remaining SIMMs.
This completes the SIMM removal procedure. Proceed to the next section to install the new SIMMs.
SIMMs are sensitive components that are susceptible to ESD damage. Handle SIMMs by the edges only; avoid touching the memory modules, pins, or traces (the metal fingers along the connector edge of the SIMM). (See Figure 8.)
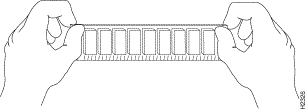
 | Caution Handle SIMMs by the card edges only. SIMMs are sensitive components that can be shorted by mishandling. |
Follow these steps to install the new SIMMs:
Step 2 Remove a new SIMM from the antistatic bag.
Step 3 Hold the SIMM component side up, with the connector edge (the metal fingers) closest to you.
Step 4 Hold the sides of the SIMM between your thumb and middle finger, with your forefinger against the far edge, opposite the connector edge. (See Figure 8.)
Step 5 Tilt the SIMM to approximately the same an angle as the socket and insert the entire the connector edge into the socket.
 | Caution When inserting SIMMs, use firm but not excessive pressure. If you damage a socket, you will have to return the RP to the factory for repair. |
Step 6 Gently push the SIMM into the socket until the retaining springs snap into the holes in the SIMM. If necessary, rock the SIMM gently back and forth to seat it properly.
Step 7 Repeat steps 2 through 6 for the remaining SIMMs.
Step 8 When all four SIMMs are installed, check all eight alignment holes (two on each SIMM), and ensure that the spring retainer is visible. If it is not, the SIMM is not seated properly. If any SIMM appears misaligned, carefully remove it and reseat it in the socket. Push the SIMM firmly back into the socket until the retainer springs snap into place.
This completes the SIMM replacement procedure. To replace the RP in the chassis and restart the system for an installation check, proceed to the "Replacing the RP" section.
If the system fails to boot properly, or if the console terminal displays a checksum or memory error, check the following:
If after several attempts the system fails to restart properly, contact a service representative for assistance. Before you call, make note of any error messages, unusual LED states, or any other indications that might help solve the problem.
The time required for the system to initialize (boot) varies with different router configurations. Routers with 64 MB of DRAM will take longer to boot than those with 16 MB of DRAM.
This section describes installation, removal, and typical operations of the 8 or 16 MB, Intel Series 2+ Flash memory card, which installs in the PCMCIA slot on the RP faceplate.
The Flash memory card is used to store and boot Cisco Internetwork Operating System (Cisco IOS) software images and interface processor microcode images, and can be used as a server to store software and microcode images for other systems.
The spare Flash memory card is shipped blank; you must format it before using it. (Formatting instructions are included in this document.) The Flash memory card shipped with a spare RP or shipped with a system is already formatted.
The following sections are in a chronological order typical of many Flash memory card installations: insert the card, format the card, copy an image to the card, and make that image bootable.
In order to boot from the Flash memory card, the card must have been formatted on an RP board. Therefore, if you want to boot from a card formatted on an RSP board (Cisco 7500 series), you must first reformat it.
If booting is not necessary, you can still read from and write to a Flash memory card formatted on a Cisco 7500 series router.
Any Intel Series 2+ Flash memory card from a Cisco 7500 series can be used. However, the RP requires installation of the card's metal sleeve, and the router must contain Cisco IOS Release 11.0 boot ROMs. In addition, the RP can only read up to 16 MB.
The RP has one PCMCIA slot (Slot 0) into which you can install a Flash memory card.
Following is the procedure for installing and removing a Flash memory card:
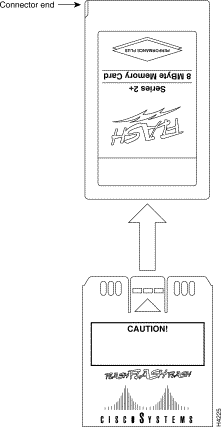
Step 2 With the RP installed in a system, hold the Flash memory card with the connector end of the card toward the RP. The product label should face to the right in a Cisco 7000 and up in a Cisco 7010. Figure 10a shows the orientation for a Cisco 7000, and Figure 11a shows the orientation for a Cisco 7010.
Step 3 Insert the card into the slot until the card completely seats in the connector at the back of the slot. Note that the card does not insert all the way inside the RP; a portion of the card and sleeve remains outside of the slot. Do not attempt to force the card past this point.
Step 4 To remove the card, grasp the card near the slot and squeeze the sleeve together to release it from the slot. Then pull the card free from the connector at the back of the slot. (See Figure 10c or Figure 11c.)
Step 5 Place the removed Flash memory card on an antistatic surface or in a static shielding bag.
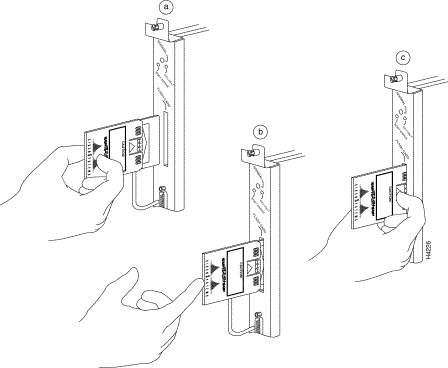
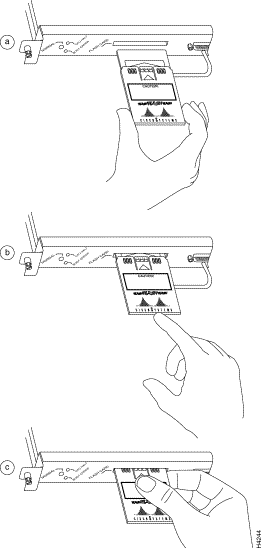
The Flash memory card shipped with a spare RP or shipped with a system is already formatted. However, a spare Flash memory card is shipped blank and must be reformatted before use. Also, if you plan to boot from a Flash memory card that was formatted on an RSP-based system (Cisco 7500 series), you must first reformat the card on your system.

The formatting procedure erases all information on the Flash memory card. To prevent the loss of important data that might be stored on a Flash memory card, proceed carefully. If you want to save the data on a Flash memory card, copy the data to a server before you format the card.
Use the following procedure to format a new Flash memory card:
Step 2 To format the Flash memory card, use the format slot0: command as follows. (Use only Intel Series 2+ Flash memory cards.)
Router# format slot0: All sectors will be erased, proceed? [confirm] Enter volume id (up to 30 characters): MyNewCard Formatting sector 1 Format device slot0 completed Router#
The new Flash memory card is now formatted and ready to use.
With the Flash memory card formatted, you can now copy a bootable image into it. To copy an image, use the following procedure, which assumes the following:
Following is the procedure for copying a bootable file (called new.image) into the Flash memory card:
Step 2 To copy the image new.image to the Flash memory card, use the following series of commands:
Router> en Password: Router# copy tftp:new.image slot0:new.image 20575008 bytes available on device slot0, proceed? [confirm] Address or name of remote host [1.1.1.1]? Loading new.image from 1.1.1.1 (via Ethernet1/0): !!!!!!!!!!!!!!!!!!!!!!!!!!!!!! !!!!!!!!!!!!!!!!!!!!!!!!!!!!!!!!!!!!!!!!!!!!!!!!!!!!!!!!!!!!!!!!!!!!!!!!!!!!!!!! !!!!!!!!!!!!!!!!!!!!!!!!!!!!!!!!!!!!!!!!!!!!!!!!!!!!!!!!!!!!!!!!!!!!!!!!!!!!!!!! !!!!!!!!!!!!!!!!!!!!!!!!!!!!!!!!!!!!!!!!!!!!!!!!!!!!!!!!!!!!!!!!!!!!!!!!!!!!!!!! !!!!!!!!!!!!!!!!!!!!!!!!!!!!!!!!!!!!!!!!!!!!!!!!!!!!!!!!!!!!!!!!!!!!!!!!!!!!!!!! !!!!!!!!!!!!!!!!!!!!!!!!!!!!!!!!!!!!!!!!!!!!!!!!!!!!!!!!!!!!!!!!!!!!!!!!!!!!!!!! !!!!!!!!!!!!!!!!!!!!!!!!!!!!!!!!!!!!!!!!!!!!!!!!!!!!!!!!!!!!!!!!!!!!!!!!!!!!!!!! !!!!!!!!!!!!!!!!!!!!!!!!!!!!!!!!!!!!!!!!!!!!!!!!!!!!!!!!!!!!!!!!!!!!!!!!!!!!!!!! !!!!!!!!!!!!!!!!!!!!!!!!!!!!!!!!!!!!!!!!!!!!!!!!!!!!!!!!!!!!!!!!!!!!!!!!!!!!!!!! !!!!!!!!!!!!!!!!!!!!!!!!!!!!!!!!!!!!!!!!!!!!!!!!!!!!!!!!!!!!!!!!!!!!!!!!!!!!!!!! !!!!!!!!!!!!!!!!!!!!!!!!!!!!!!!!!!!!!!!!!!!!!!!!!!!!!!!!!!!!!!!!!!!!!!!!!!!!!!!! !!!!!!!!!!!!!!!!!!!!!!!!!!!!!!!!!!!!!!!!!!!!!!!!!!!!!!!!!!!!!!!!!!!!!!!!!!!!!!!! !!!!!!!!!!!!!!!!!!!!!!!!!!!!!!!!!!!!!!!!!!!!!!!!!!!!!!!!!!!!!!!!!!!!!!!!!!!!!!!! !!!!!!!!!!!!!!!!!!!!!!!!!!!!!!!!!!!!!!!!!!!!!!!!!!!!!!!!!!!!!!!!!!!!!!!!!!!!!!!! !!!!!!!!!!!!!!!!!!!!!!!!!!!!!!!!!!!!!!!!!!!!!!!!!!!!!!!!!!!!!!!!!!!!!!!!!!!!!!!! !!!!!!!!!!!!!!!!!!!!!!!!!!!!!!!!!!!!!!!!!!!!!!!!!!!!!!!!!!!!!!!!!!!!!!!!!!!!!!!! !!!!!!!!!!!!!!!!!!!!!!!!!!!!!!!!!!!!!!!!!!!!!!!!!!!!!!!!!!!!!!!!!!!!!!!!!!!!!!!! !!!!!!!!!!!!!!!!!!!!!!!!!!!!!!!!!!!!!!!!!!!!!!!!!!!!!!!!!!!!!!!!!!!!!!!!!!!!!!!! !!!!!!!!!!!!!!!!!!!!!!!!!!!!!!!!!!!!!!!!!!!!!!!!!!!!!!!!!!! [OK - 7799951/15599616 bytes] CCCCCCCCCCCCCCCCCCCCCCCCCCCCCCCCCCCCCCCCCCCCCCCCCCCCCCCCCCCCCCCCCCCCCCCCCCCCCCCC CCCCCCCCCCCCCCCCCCCCCCCCCCCCCCCCCCCCCCCCCCCCCCCCCCCCCCCCCCCCCCCCCCCCCCCCCCCCCCCC CCCCCCCCCCCCCCCCCCCCCCCCCCCCCCCCCCCCCCCCCCCCCCCCCCCCCCCCCCCCCCCCCCCCCCCCCC Router#
Step 3 To make this image the default boot image and reboot the router, use the following series of commands. Note that, since the configuration register must be set to 0x2102, the config-register command is part of the sequence.
Router# config terminal Router(config)# no boot system Router(config)# boot system flash slot0:new.image Router(config)# config-register 0x2102 Router(config)# ^z Router# copy running-config startup-config Router# reload
When the system reloads it will boot the image new.image from the Flash memory card in Slot 0 (RP Flash memory card slot).
For complete information about the boot system flash command used in Step 3, see the following section.
To enable booting from Flash memory, set configuration register bits 3, 2, 1, and 0 to a value between 2 and 15 in conjunction with the boot system flash [filename] configuration command.
Following are definitions of the various Flash memory-related boot commands:
boot system flash—Boots the first file in onboard Flash memory
boot system flash flash:—Boots the first file in onboard Flash memory
boot system flash herfile—Boots the file named "herfile" on onboard Flash memory
boot system flash slot0:—Boots the first file on the Flash memory card in the PCMCIA slot
boot system flash flash:hisfile —Boots the file named "hisfile" on onboard Flash memory
boot system flash slot0:myfile —Boots the file named "myfile" on the Flash memory card in the PCMCIA slot
To enter configuration mode and specify a Flash memory filename in the PCMCIA slot from which to boot, enter the configure terminal command at the enable prompt, as follows:
Router# configure terminal Enter configuration commands, one per line. End with CTRL-Z. Router(config)# boot system flash slot0:myfile
To disable Break and enable the boot system flash slot0: command, enter the config-register command with the value shown in the following example:
Router(config)# config-reg 0x2102 To exit configuration mode, enter Cntl-Z as follows: Router(config)# ^Z Router#
To save the new configuration to memory, use the copy running-config startup-config command as follows:
Router# copy running-config startup-config
When you enter boot commands, pay attention to the use of the space bar, which influences the way the router interprets the command. For example, notice the difference in the following commands:
Router(config)# boot system flash slot0:myfile (correct command) Router(config)# boot system flash slot0: myfile (incorrect command)
In the first case, the router boots the file specified (myfile). In the second case, the router finds the filename field blank, and boots the first file on the Flash memory card.
Copying to the Flash memory card might be required whenever a new image or maintenance release becomes available.
Use the command copy tftp:filename [ bootflash | slot0]:filename for the copy procedure where tftp:filename is the source of the file and [ bootflash | slot0]:filename is the destination in onboard Flash memory or on either of the Flash memory cards.
An example of the copy tftp:filename command follows:
Router# copy tftp:myfile1 slot0:myfile1 20575008 bytes available on device slot0, proceed? [confirm] Address or name of remote host [1.1.1.1]? Loading new.image from 1.1.1.1 (via Ethernet1/0): !!!!!!!!!!!!!!!!!!!!!!!!!!!!!! !!!!!!!!!!!!!!!!!!!!!!!!!!!!!!!!!!!!!!!!!!!!!!!!!!!!!!!!!!!!!!!!!!!!!!!!!!!!!!!! !!!!!!!!!!!!!!!!!!!!!!!!!!!!!!!!!!!!!!!!!!!!!!!!!!!!!!!!!!!!!!!!!!!!!!!!!!!!!!!! !!!!!!!!!!!!!!!!!!!!!!!!!!!!!!!!!!!!!!!!!!!!!!!!!!!!!!!!!!!!!!!!!!!!!!!!!!!!!!!! !!!!!!!!!!!!!!!!!!!!!!!!!!!!!!!!!!!!!!!!!!!!!!!!!!!!!!!!!!!!!!!!!!!!!!!!!!!!!!!! !!!!!!!!!!!!!!!!!!!!!!!!!!!!!!!!!!!!!!!!!!!!!!![OK - 7799951/15599616 bytes] CCCCCCCCCCCCCCCCCCCCCCCCCCCCCCCCCCCCCCCCCCCCCCCCCCCCCCCCCCCCCCCCCCCCCCCCCCCCCCCC CCCCCCCCCCCCCCCCCCCCCCCCCCCCCCCCCCCCCCCCCCCCCCCCCCCCCCCCCCCCCCCCCCCCCCCCCCCCCCCC CCCCCCCCCCCCCCCCCCCCCCCCCCCCCCCCCCCCCCCCCCCCCCCCCCCCCCCCCCCCCCCCCCCCCCCCCC Router#
A locked block of Flash memory occurs when power is lost or a Flash memory card is unplugged during a write or erase operation. When a block of Flash memory is locked, it cannot be written to or erased, and the operation will consistently fail at a particular block location. The only way to recover from locked blocks is by reformatting the Flash memory card with the format command.
 | Caution Formatting a Flash memory card to recover from locked blocks will cause existing data to be lost. |
This section describes the software (virtual) configuration register that is used with the RP in a system running Internetworking Operating System (IOS) Release 10.0 or later.
Following is the information included in this section:
Settings for the 16-bit software configuration register are written into the NVRAM. Following are some reasons for changing the software configuration register settings:
Table 2 lists the meaning of each of the software configuration memory bits, and Table 3 defines the boot field.
 | Caution
To avoid confusion and possibly halting the router, remember that valid configuration register settings might be combinations of settings and not just the individual settings listed in Table 2. For example, the factory default value of 0x0101 is a combination of settings. |
| Bit No.1 | Hexadecimal | Meaning |
|---|---|---|
00 to 03 | 0x0000 to 0x000F | Boot field (see Table 3) |
06 | 0x0040 | Causes system software to ignore NVRAM contents |
07 | 0x0080 | OEM bit enabled2 |
08 | 0x0100 | Break disabled |
09 | 0x0200 | Use secondary bootstrap |
10 | 0x0400 | IP broadcast with all zeros |
11 to 12 | 0x0800 to 0x1000 | Console line speed (default is 9,600 baud) |
13 | 0x2000 | Boot default ROM software if network boot fails |
14 | 0x4000 | IP broadcasts do not have network numbers |
15 | 0x8000 | Enable diagnostic messages and ignore NVRAM contents |
| 1The factory default value for the configuration register is 0x0101. This value is a combination of the following: bit 8 = 0x0100 and bits 00 through 03 = 0x0001 (see Table 3). 2OEM = original equipment manufacturer. |
| Boot Field | Meaning |
|---|---|
00 | Stays at the system bootstrap prompt |
01 | Boots system image in system ROM |
02 to 0F | Specifies a default netboot filename |
Some common reasons to modify the value of the software configuration register are as follows:
To change the configuration register while running the system software, follow these steps:
Router> enable Password: router#
Step 2 At the privileged-level system prompt (router #), enter the command configure terminal. You will be prompted as shown in the following example:
Router# conf term Enter configuration commands, one per line. Edit with DELETE, CTRL/W, and CTRL/U; end with CTRL/Z
Step 3 To set the contents of the configuration register, enter the config-register value configuration command where value is a hexadecimal number preceded by 0x
(see Table 2), as in the following:
config-register 0xvalue
Step 4 Exit the configuration mode by entering Ctrl-z. The new value settings will be saved to memory; however, the new settings do not take effect until the system software is reloaded by rebooting the router.
Step 5 To display the configuration register value currently in effect and the value that will be used at the next reload, enter the show version EXEC command. The value will be displayed on the last line of the screen display, as in the example following:
Configuration register is 0x141 (will be 0x101 at next reload)
Step 6 Reboot the router. The new value takes effect. Configuration register changes take effect only when the server restarts, such as when you switch the power off and on or when you issue a reload command from the console.
If the boot ROMs do not support the software configuration register (not IOS Release 10.0 or later), the following message will be displayed:
Boot ROMs do not support software configuration register. Value not written to NVRAM.
The lowest four bits of the software configuration register (bits 3, 2, 1, and 0) form the boot field. (See Table 3.) The boot field specifies a number in binary form. If you set the boot field value to 0, you must boot the operating system manually by entering the b command at the bootstrap prompt as follows:
> b [tftp] flash filename
Definitions of the various b command options follow:
For more information about the b [tftp] flash filename command, refer to the Router Products Command Reference publication and the Router Products Configuration Guide.
If you set the boot field value to 0x2 through 0xF, and there is a valid system boot command stored in the configuration file, then the router boots the system software as directed by that value. If you set the boot field to any other bit pattern, the router uses the resulting number to form a default boot filename for netbooting. (See Table 4.)
In the following example, the software configuration register is set to boot the router from Flash memory and to ignore Break at the next reboot of the router:
Router# conf term Enter configuration commands, one per line. Edit with DELETE, CTRL/W, and CTRL/U; end with CTRL/Z config-register 0x102 boot system flash [filename] ^z Router#
The server creates a default boot filename as part of the automatic configuration processes. To form the boot filename, the server starts with the name cisco and adds the octal equivalent of the boot field number, a hyphen, and the processor-type name. Table 4 lists the default boot filenames or actions for the processor.
| Action/File Name | Bit 3 | Bit 2 | Bit 1 | Bit 0 |
|---|---|---|---|---|
Bootstrap mode | 0 | 0 | 0 | 0 |
ROM software | 0 | 0 | 0 | 1 |
cisco2-igs | 0 | 0 | 1 | 0 |
cisco3-igs | 0 | 0 | 1 | 1 |
cisco4-igs | 0 | 1 | 0 | 0 |
cisco5-igs | 0 | 1 | 0 | 1 |
cisco6-igs | 0 | 1 | 1 | 0 |
cisco7-igs | 0 | 1 | 1 | 1 |
cisco10-igs | 1 | 0 | 0 | 0 |
cisco11-igs | 1 | 0 | 0 | 1 |
cisco12-igs | 1 | 0 | 1 | 0 |
cisco13-igs | 1 | 0 | 1 | 1 |
cisco14-igs | 1 | 1 | 0 | 0 |
cisco15-igs | 1 | 1 | 0 | 1 |
cisco16-igs | 1 | 1 | 1 | 0 |
cisco17-igs | 1 | 1 | 1 | 1 |
Bit 8 controls the console Break key. Setting bit 8 (the factory default) causes the processor to ignore the console Break key. Clearing bit 8 causes the processor to interpret the Break key as a command to force the system into the bootstrap monitor, thereby halting normal operation. A break can be sent in the first 60 seconds while the system reboots, regardless of the configuration settings.
Bit 9 controls the secondary bootstrap program function. Setting bit 9 causes the system to use the secondary bootstrap; clearing bit 9 causes the system to ignore the secondary bootstrap. The secondary bootstrap program is used for system debugging and diagnostics.
Bit 10 controls the host portion of the IP broadcast address. Setting bit 10 causes the processor to use all zeros; clearing bit 10 (the factory default) causes the processor to use all ones. Bit 10 interacts with bit 14, which controls the network and subnet portions of the broadcast address.
Table 5 shows the combined effect of bits 10 and 14.
| Bit 14 | Bit 10 | Address (<net> <host>) |
|---|---|---|
Off | Off | <ones> <ones> |
Off | On | <zeros> <zeros> |
On | On | <net> <zeros> |
On | Off | <net> <ones> |
Bits 11 and 12 in the configuration register determine the baud rate of the console terminal.
Table 6 shows the bit settings for the four available baud rates. (The factory-set default baud rate is 9,600.)
| Baud | Bit 12 | Bit 11 |
|---|---|---|
9,600 | 0 | 0 |
4,800 | 0 | 1 |
1,200 | 1 | 0 |
2,400 | 1 | 1 |
Bit 13 determines the server response to a bootload failure. Setting bit 13 causes the server to load operating software from ROM after five unsuccessful attempts to load a boot file from the network. Clearing bit 13 causes the server to continue attempting to load a boot file from the network indefinitely. By factory default, bit 13 is cleared to 0.
To enable booting from onboard Flash, set configuration register bits 3, 2, 1, and 0 to a value between 2 and 15 in conjunction with the boot system flash [filename] configuration command.
To enter configuration mode while in the system software image and specify a Flash filename from which to boot, enter the configure terminal command at the enable prompt, as follows:
Router# configure terminal Enter configuration commands, one per line. Edit with DELETE, CTRL/W, and CTRL/U; end with CTRL/Z boot system flash [filename]
To disable Break and enable the boot system flash command, enter the config-register command with the value shown in the following example:
config-reg 0x2102 ^Z router#
Copying a new image to onboard Flash might be required whenever a new image or maintenance release becomes available. To copy a new image into Flash (write to Flash), you must first reboot from ROM and then copy the new image into Flash. You cannot copy a new image into Flash while the system is running from Flash. Use the copy tftp flash command for the copy procedure.
Following is the sample output for reloading the router and then copying a file (called IJ09140Z) to Flash from a TFTP server (called server1):
Router# configure terminal Enter configuration commands, one per line. Edit with DELETE, CTRL/W, and CTRL/U; end with CTRL/Z config-reg 0x2101 ^Z
The configuration register setting 0x0101 tells the system to boot from ROM, but does not reset the Break disable or checking for a default netboot filename.
Router# reload ... router(boot)# copy tftp flash IP address or name of remote host [255.255.255.255]? server1 Name of tftp filename to copy into flash []? IJ09140Z copy IJ09140Z from 131.131.101.101 into flash memory? [confirm] <Return> xxxxxxxx bytes available for writing without erasure. erase flash before writing? [confirm] <Return> Clearing and initializing flash memory (please wait)####... Loading from 101.2.13.110: !!!!!!!!!!!!!!!!!!!!!!!!!!!!!!!!!!!! !!!!!!!!!!!!!... [OK - 324572/524212 bytes] Verifying checksum... VVVVVVVVVVVVVVVVVVVVVVVVVVVVVVVVVVVVVVVVVVVVVVVVVVVVVVVVVVVVVVVVVVVVVVVVVVVVVVV... Flash verification successful. Length = 1204637, checksum = 0x95D9 router(boot)# config term Enter configuration commands, one per line. Edit with DELETE, CTRL/W, and CTRL/U; end with CTRL/Z config-reg 0x2102 ^Z
The configuration register setting 0x2102 tells the system to boot from ROM if netboot fails, disable Break, and check for a default netboot filename.
Router(boot)# reload ...
The system is now ready to be configured to boot from the new image you copied to Flash. For more information on the copy tftp flash command, and other related commands, refer to the set of router products configuration publications.
An overview of recovering a lost password follows:
To recover a lost password, follow these procedures.
Step 2 Configure the terminal to operate at 9600 baud, 8 data bits, no parity, 2 stop bits (or to whatever settings the router is set).
Step 3 Enter the show version command to display the existing configuration register value. Note this value for later use in step 14.
Step 4 If Break is disabled, power cycle the router. (Turn the router OFF, wait five seconds, and then turn it ON again.) If Break is enabled on the router, press the Break key or send a break and then proceed to step 5.
Step 6 To reset the configuration register to boot from the boot ROMs and ignore NVRAM, enter o/r at the bootstrap prompt as follows:
> o/r
Step 7 Initialize the router by entering the i command as follows:
> i
The router will power cycle, the configuration register will be set to 0x141, and the router will boot the boot ROM system image and prompt you with the system configuration dialog as follows:
--- System Configuration Dialog ---
Step 8 Enter no in response to the system configuration dialog prompts until the following system message is displayed:
Press RETURN to get started!
Step 9 Press Return. After some interface information, the boot ROM prompt appears as follows:
Router(boot)>
Step 10 Enter the enable command to enter the EXEC mode in the boot ROM image. The prompt changes to the following:
Router(boot)#
Step 11 Enter the show configuration EXEC command to display the enable password in the configuration file and to display any boot system commands.
Step 12 Enter the configure terminal command at the EXEC prompt. You are prompted as follows:
Router(boot)# conf term Enter configuration commands, one per line. Edit with DELETE, CTRL/W, and CTRL/U; end with CTRL/Z
Step 13 Enter no in response to any boot system command in the configuration file.
Step 14 Using the config-register 0x<value> command, change the configuration register value back to its original value (noted from step 3) or change it to a value of 0x0101 (factory default).
Step 15 Exit configuration mode by entering Ctrl-z.
Step 16 Reboot the router and enable it using the recovered password.
The RP contains the hardware configuration register, which is used in systems running Software Release 9.17 or later or Software Release 9.21 or later. Systems running Software Release 10.0 or later use the software configuration register, which is described in the "Software Configuration Register" section.
The RP also contains the Flash memory write-protect jumper and two jumpers that define the size of the system software ROMs. (See Figure 12.) Jumpers installed on the hardware configuration register define boot instructions and set broadcast addresses and console baud rates. Jumper J2, when removed, protects the contents of Flash memory by preventing any information being written to Flash.
Jumpers J3 and J4 (see Figure 12) are set according to the size of the eight software EPROMs on the RP, and are described in the "Configuring Jumpers" section. These jumpers correspond to the EPROMs only; you do not need to reset the jumpers when loading a larger image into Flash memory.
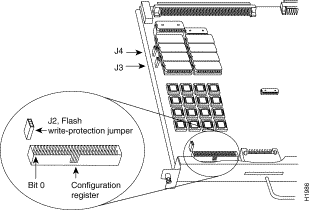
The configuration register consists of 32 pins of the 50-pin jumper block located behind the Flash card port on the RP. (See Figure 12.) With the RP in the orientation shown in Figure 12, the 32 left-most pins are the configuration register. You can define boot instructions, set broadcast addresses and console baud rates, or perform factory diagnostics at startup by installing jumpers on specific pins. Jumper bit (position) 0 is the left-most pair of pins (these are the two top pins when the RP is installed in a Cisco 7000).
To set a bit to 1, insert a jumper. To clear a bit to 0, remove the jumper.
To change configuration register settings, you must turn off the system power and remove the RP. Figure 13 shows the configuration register with the factory setting- jumpers installed on bits 0 and 8. Bit 0 instructs the system to boot from ROM; bit 8 instructs the system to ignore the Break key on the console terminal keyboard.
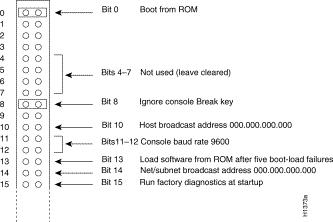
The lowest four bits of the configuration register (bits 3 through 0) form the boot field. The boot field specifies a number in binary. When the boot field is set to either 0 or 1 (0-0-0-0 or 0-0-0-1) the system ignores any boot instructions in the configuration file. When the boot field is set to 0, you must boot the operating system manually by entering a b (or boot) command to the system bootstrap program (or ROM monitor). You can enter the boot command only, or include additional boot instructions with the command such as the name of a file stored in onboard Flash memory, a file on the Flash memory card, or a file that you specify for netbooting. If you use the boot command only, without specifying a file or any other boot instructions, the system boots from the ROM image.
Otherwise, you can instruct the system to boot from a specific image such as a Flash file (boot system flash filename), or to netboot by sending either broadcasting TFTP requests (boot system filename) or a direct TFTP request to a specific server (boot system filename address). When the boot field is set to 1 (the factory default), the system boots from ROM. Boot field settings of 0 and 1 both override any boot instructions in the system configuration file.
If you set the boot field to any bit pattern other than 0 or 1, the system uses the resulting number to form a file name for netbooting. To form the filename, the system starts with cisco and links the octal equivalent of the boot field value (jumper setting) and the processor type in the format cisco<jumpervalue>-<processorname>. (Table 7 lists the default boot filenames or actions for the RP.) The system uses that filename to invoke the system image from ROM or by netbooting. However, if the configuration file contains any boot instructions, the system uses those boot instructions instead of the filename it computed from the jumper settings.
| Action/Filename | Bit 3 | Bit 2 | Bit 1 | Bit 0 |
|---|---|---|---|---|
Bootstrap mode | 0 | 0 | 0 | 0 |
EPROM software | 0 | 0 | 0 | 1 |
cisco2-rp | 0 | 0 | 1 | 0 |
cisco3-rp | 0 | 0 | 1 | 1 |
cisco4-rp | 0 | 1 | 0 | 0 |
cisco5-rp | 0 | 1 | 0 | 1 |
cisco6-rp | 0 | 1 | 1 | 0 |
cisco7-rp | 0 | 1 | 1 | 1 |
cisco10-rp | 1 | 0 | 0 | 0 |
cisco11-rp | 1 | 0 | 0 | 1 |
cisco12-rp | 1 | 0 | 1 | 0 |
cisco13-rp | 1 | 0 | 1 | 1 |
cisco14-rp | 1 | 1 | 0 | 0 |
cisco15-rp | 1 | 1 | 0 | 1 |
cisco16-rp | 1 | 1 | 1 | 0 |
cisco17-rp | 1 | 1 | 1 | 1 |
Bit 8 in the configuration register controls the console Break key. Setting bit 8 to 1 (the factory default) causes the processor to ignore the console Break key. Clearing bit 8 to 0 causes the processor to interpret Break as a command to force the system into the bootstrap monitor, thereby suspending normal operation.
Bit 9 in the configuration register controls the use of a secondary bootstrap procedure when netbooting. If a jumper is installed on bit 9, a secondary bootstrap with the filename boot-rp is first loaded into the system over the network. This bootstrap image then loads in the desired boot file, completing the netbooting process.
Bit 10 in the configuration register controls the host portion of the IP broadcast address. Setting bit 10 causes the processor to use all zeros; clearing bit 10 (the factory default) causes the processor to use all ones. Bit 10 interacts with bit 14, which controls the network and subnet portions of the broadcast address. Table 8 shows the combined effect of bits 10 and 14.
| Bit 14 | Bit 10 | Address (<net><host>) |
|---|---|---|
Out | Out | <ones><ones> |
Out | In | <zeros><zeros> |
In | In | <net><zeros> |
In | Out | <net><ones> |
Bits 11 and 12 in the configuration register determine the console port baud rate. Table 9 shows the bit settings for the four available baud rates (the factory default is 9,600).
Bit 13 in the configuration register determines the system's response to a boot-load failure. Setting bit 13 causes the system to load operating software from EPROM after five unsuccessful attempts to load a boot file from the network. Clearing bit 13 causes the system to continue attempting to load a boot file from the network indefinitely. By factory default, bit 13 is cleared to 0.
| Baud | Bit 12 | Bit 11 |
|---|---|---|
9,600 | 0 | 0 |
4,800 | 0 | 1 |
1,200 | 1 | 0 |
2,400 | 1 | 1 |
Bit 14 in the configuration register controls the network and subnet portions of the Internet broadcast address. Setting bit 14 causes the system to include the network and subnet portions of its address in the broadcast address. Clearing bit 14 causes the system to set the entire broadcast address to all ones or all zeros, depending on the setting of bit 10. By factory default, bit 14 is cleared to 0. See Table 8 for the combined effect of bits 10 and 14.
Bit 15 in the configuration register controls factory diagnostic mode in the system. Setting bit 15 causes the system to produce detailed CPU self-check messages, to automatically prompt for interface addresses (not look for addresses on the network), to not read configuration files or NVRAM, and to automatically set diagnostic tracing modes using the debug commands. Clearing bit 15 (the factory default) causes the system to operate normally. (For a description of the debug command, refer to the appropriate software documentation.)
Bits 16 through 18 are not used and should remain cleared.
Bit 19 disables the fast page-burst mode from DRAM to the MC68EC040 CPU.
Bits 20 through 23 (the four pairs of pins on the far left of the 50-pin header) are not used in normal operation; however, they can be used to invoke slave mode, external reset function, processor halt, and cache disable mode functions. (See Figure 14.)
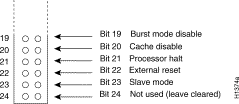
The Flash memory write-protect option protects the contents of onboard Flash memory against accidental erasure or reprogramming. The factory default, a jumper installed on J2, is to allow programming (writing) to Flash. To protect the contents, remove the jumper from J2. You can later replace the jumper to enable Flash programming. Figure 12 shows the location of J2 on the RP.
The show version command displays the current hardware configuration of the router, including the system software version that is currently loaded and running. The show controllers cxbus command lists all CxBus interfaces and includes the currently loaded and running microcode version for each. You can check the version of the default ROM image either by removing the board and checking the ROM labels or by configuring the interface or system software to boot from ROM, restarting the system, and using these same commands to check the currently running version.
In the following example of the show controller cxbus command, the SP (or SSP) microcode is Version 1.2 although the microcode ROM on the SP (or SSP) contains Version 1.0. (In this example, ROM Version 1.0 is assumed because you cannot determine the ROM version from screen displays unless it is the version that is running.)
Router# show controllers cxbus Switch Processor 5, hardware version 11.1, microcode version 1.2 [text omitted from example] FSIP 1, hardware version 1.0, microcode version 1.0 Interface 8 - Serial1/0, electrical interface is V.35 DTE [text omitted from example] Interface 9 - Serial1/1, electrical interface is V.35 DTE [remainder of displayed text omitted from example]
Use the show version command to display the current system software and system bootstrap versions, and use the show controllers cxbus command to display the microcode version of the SP (or SSP) and each interface processor. In the following example of the show version command, the system is running Maintenance Release 9.17(6).
Router> show version GS Software (GS7), Version 9.17(8.1), SOFTWARE Copyright (c) 1986-1994 by cisco Systems, Inc. Compiled Thu 16-Feb-94 14:46 System Bootstrap, Version 4.6(7.3) [fc2], SOFTWARE Current date and time is Sat 2-22-1994 21:38:35 Boot date and time is Tue 12-28-1993 15:32:28 Router uptime is 8 weeks, 4 days, 6 hours, 7 minutes System restarted by reload System image file is "gs7-k.917-8.1", booted via tftp from 131.108.13.112 RP1 (68040) processor with 16384K bytes of memory. X.25 software, Version 2.0, NET2 and BFE compliant. 1 Switch Processor. 1 EIP controller (6 Ethernet). [remainder of example text omitted]
If the display indicates that the system software is earlier than Maintenance Release 9.17(3) or that the SP microcode is an earlier version than 1.2, check the contents of Flash memory to determine whether the required images are available on your system. (If the required images are available, you can use configuration commands to instruct the system to download the correct image before you install the new High-Speed Serial Interface [HSSI] interface processor [HIP].) The show flash command displays a list of all files stored in Flash memory.
The following example shows that Fiber Distributed Data Interface (FDDI) interface processor (FIP) Microcode Version 1.1 and SP Microcode Version 1.2 are stored in Flash.
Router# show flash 4096K bytes of flash memory on embedded flash (in RP1). file offset length name 0 0x80 53364 fip1-1 1 0xD134 55410 sp1-2 [4085336/4194304 bytes free]
The show interfaces serial slot/port command displays statistics for the specific serial interface you specify by its slot/port address. If you use this command without the type and slot/port arguments, the system will display statistics for all interfaces in the system:
Router> show int hssi 1/0 Hssi 1/0 is up, line protocol is up Hardware is cxBus HIP Internet address is 131.108.38.9, subnet mask is 255.255.255.0 [display text omitted]
The show configuration command displays the contents of the system configuration file stored in NVRAM. This file should reflect all new configuration changes you made and wrote to memory with the write terminal command.
Router# show config Using 1652 out of 130048 bytes version 9.17 ! hostname Router ! enable-password guessagain ! microcode TRIP flash trip1-0 microcode reload ! interface hssi1/0 ip address 131.108.4.67 ip route-cache cbus no keepalive ! interface serial2/1 ip address 131.108.22.12 [display text omitted]
The show protocols command displays the global (system-wide) and interface-specific status of any configured Level 3 protocol.
Router> show protocols Global values: Internet Protocol routing is enabled Hssi1/0 is up, line protocol is up [display text omitted]
The show diag slot command allows you to specify a processor slot, and obtain current hardware and diagnostic information about the processor installed in that slot. Because the RP always resides in the same (RP) slot, specify slot 6 for a Cisco 7000 chassis, and slot 4 for a Cisco 7010 chassis.
7000# show diag 6
Slot 6:
EEPROM format version 1
Route Processor, HW rev 1.1, board revision B0
Serial number: 00809933 Part number: 73-0877-06
Test history: 0x00 RMA number: 00-00-00
Cisco Connection Online (CCO) is Cisco Systems' primary, real-time support channel. Maintenance customers and partners can self-register on CCO to obtain additional information and services.
Available 24 hours a day, 7 days a week, CCO provides a wealth of standard and value-added services to Cisco's customers and business partners. CCO services include product information, product documentation, software updates, release notes, technical tips, the Bug Navigator, configuration notes, brochures, descriptions of service offerings, and download access to public and authorized files.
CCO serves a wide variety of users through two interfaces that are updated and enhanced simultaneously: a character-based version and a multimedia version that resides on the World Wide Web (WWW). The character-based CCO supports Zmodem, Kermit, Xmodem, FTP, and Internet e-mail, and it is excellent for quick access to information over lower bandwidths. The WWW version of CCO provides richly formatted documents with photographs, figures, graphics, and video, as well as hyperlinks to related information.
You can access CCO in the following ways:
For a copy of CCO's Frequently Asked Questions (FAQ), contact cco-help@cisco.com. For additional information, contact cco-team@cisco.com.
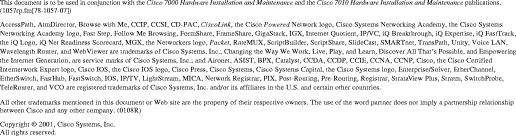
![]()
![]()
![]()
![]()
![]()
![]()
![]()
![]()
Posted: Tue Nov 6 12:03:44 PST 2001
All contents are Copyright © 1992--2001 Cisco Systems, Inc. All rights reserved.
Important Notices and Privacy Statement.